Raspberry Pi VNC接続までを3段階説明1/3
- 2024.07.29
- raspberry pi
- Raspberry Pi Imager, raspberry pi.SSH.VNC, raspberry pizero2w, Realvnc, vnc viewer, windows
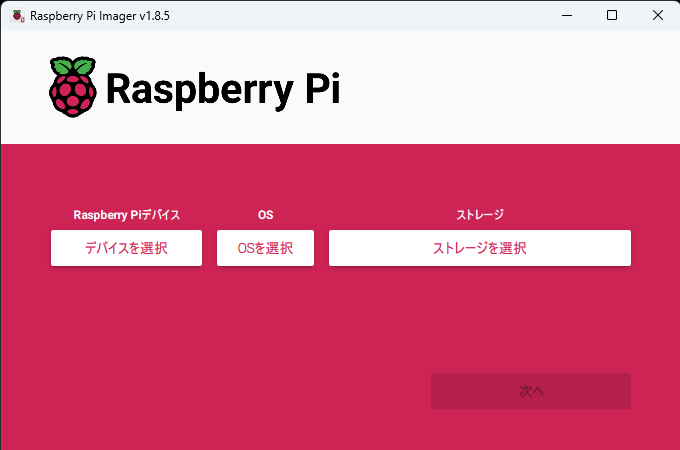
※使用環境
OS windows11home
Raspberry Piデバイス Raspberry Pi Zero2W ※Raspberry Pi 3/4/5 Zeroも対応
Raspberry Pi OS X11 Bullseye32bit
まずはOS焼き焼き
「Raspberry Pi Imager」入手&インストール
「Raspberry Pi Imager」を使って「Raspberry Pi OS」をSDカードにインストールしましょう
こちらからDLしてください⇒「https://www.raspberrypi.com/software/」「Raspberry Pi Imager」のダウンロードページに遷移します。
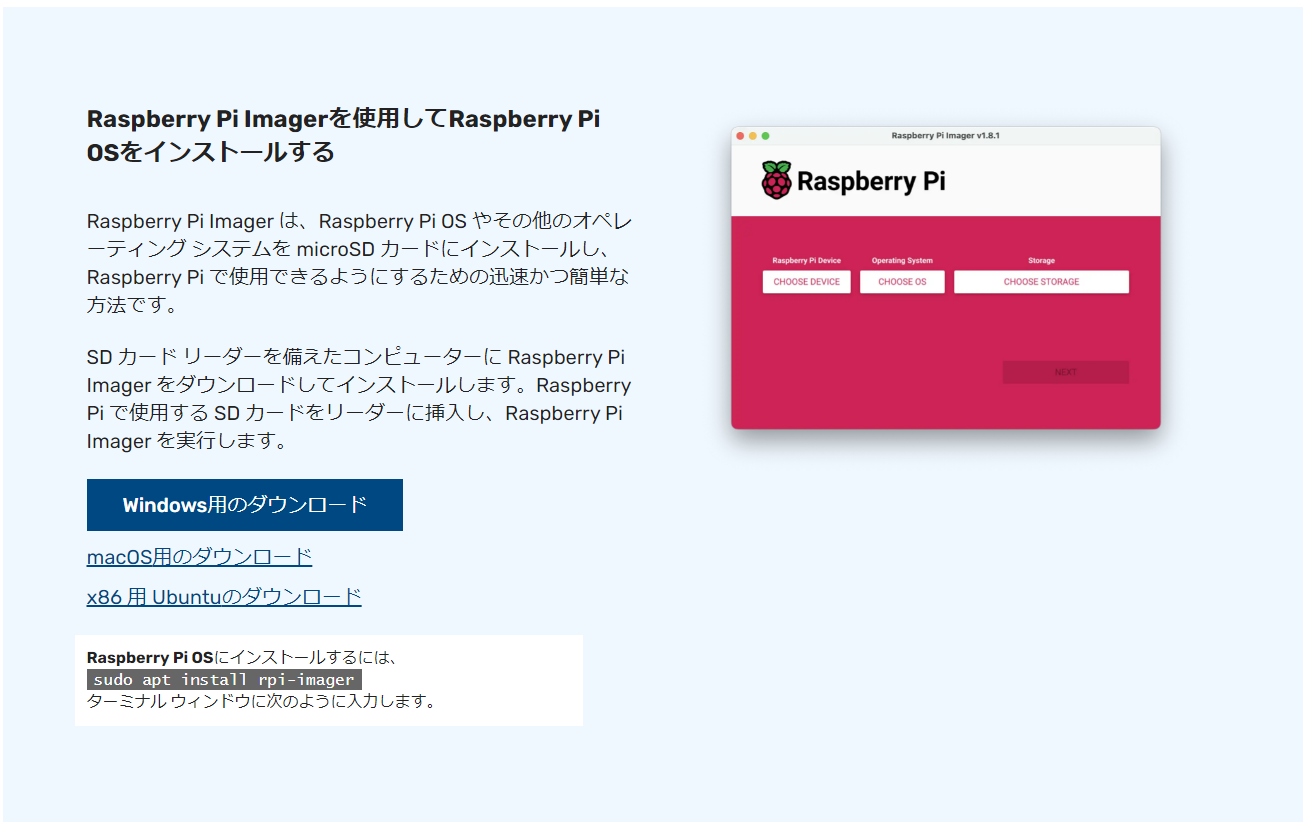
遷移した先は上記のような表示がされていると思います。そこでご自分が使用しているOSの箇所をクリックすると「ダウンロード」が始まります。
ダウンロードが完了したら「Raspberry Pi Imager」をお使いのPCにインストールします。恐らくダウンロードフォルダの中に「imager_1.8.5.exe」というファイルがあると思うので
そのファイルをダブルクリックして ください「Raspberry Pi Imager」のインストールが始まります。
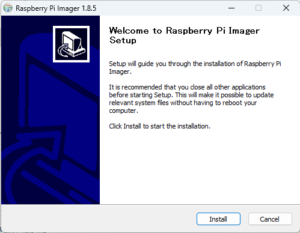 ①
① 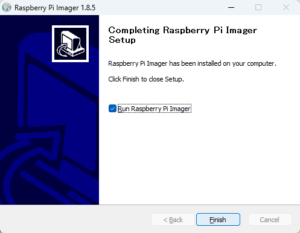 ②
②
①インストール画面が表示されます。素直に「install」をクリックします
②インストールはすぐ終わるので、「Run Raspberry Pi Imeger」にチェックが入った状態で「Finish」を押せば「Raspberry Pi Imager」が立ち上がります。
「Raspberry Pi Imager」各種設定
「デバイスの選択」
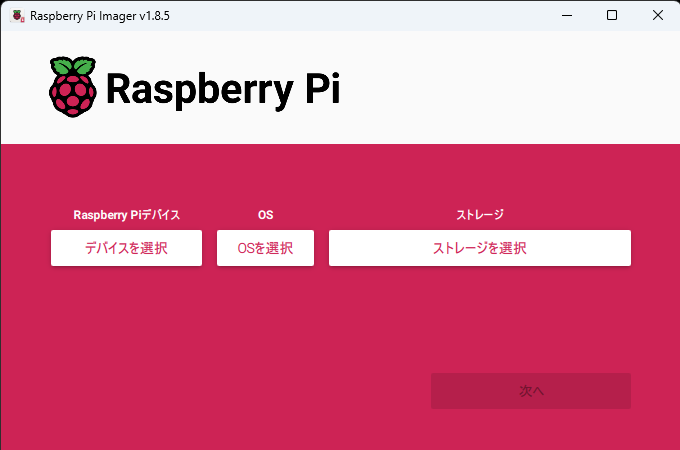 「Raspberry Pi Imager」のインターフェイスです。
「Raspberry Pi Imager」のインターフェイスです。
「デバイスを選択」をクリックすると、「Rspberry pi OS」を使用するデバイスを選択できます。
デバイスを選択すると「Raspberry Pi Imager」がデバイスに最適な「Rspberry pi OS」を選んでくれます。
「Raspberry Pi Imager」に「Rspberry pi OS」を選ばれたくない場合は「No filtering」を選択してください。
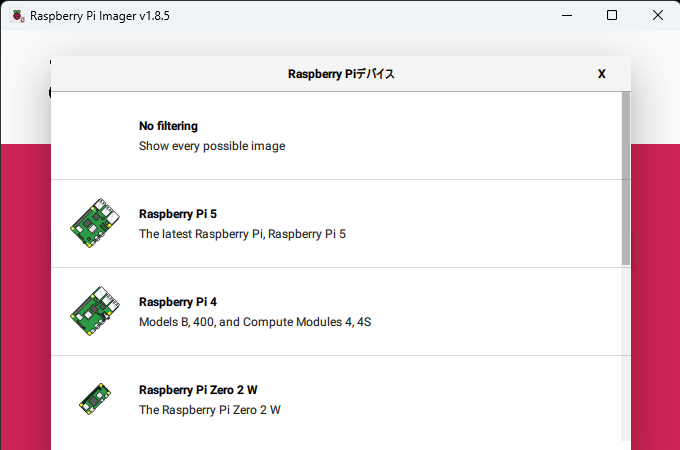 現在主流のデバイスから
現在主流のデバイスから
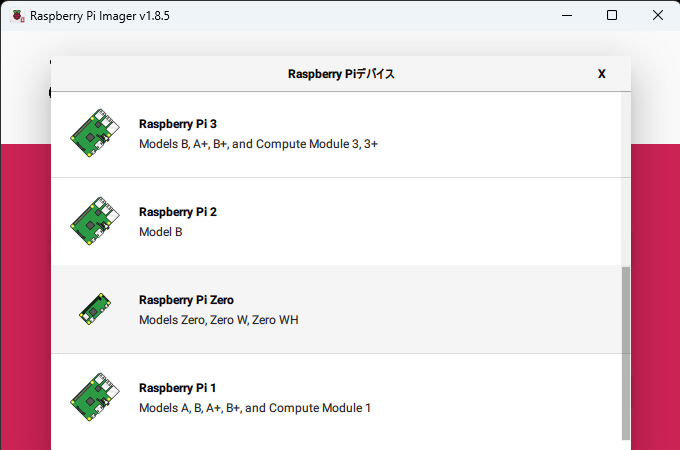 以前のデバイスまで選択できます。
以前のデバイスまで選択できます。
私は今回「Rspberry Pi Zero2W」を選択しました
「Rspberry pi OS」の選択
次に「OSを選択」をクリックします。
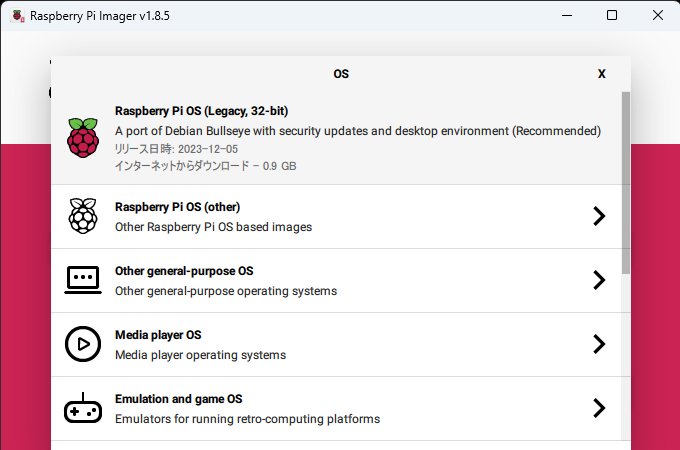
この時点でデバイスに最適な「Rspberry pi OS」が一番上に表示されます
私は今回「Rspberry Pi Zero2W」を使用するので「Rspberry pi OS(Legacy32-bit)」を推奨されました。
他の「Rspberry pi OS」を選択したい場合は一つ下の「Rspberry pi OS(other)」を選択すれば他の「Rspberry pi OS」を選択できます。
特に「Rspberry pi OS」にこだわりが無い場合このまま進みます。
「ストレージの選択」
「ストレージを選択」をクリックします。
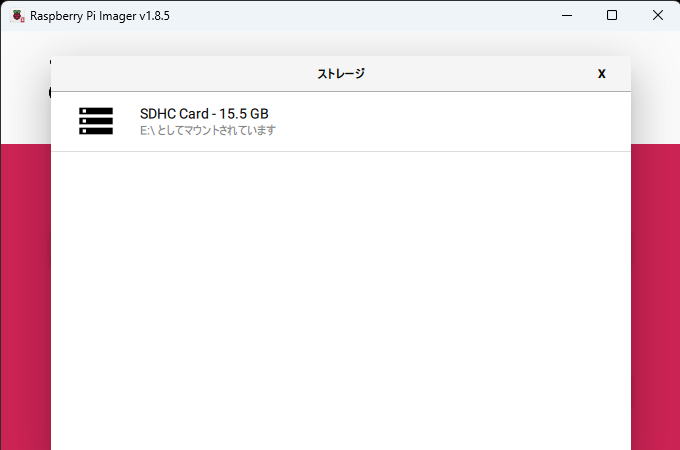
microSDを複数挿入していなければ表示されるのは1項目だけなので、表示されてるストレージをクリックします。
ここまで選択すると「次へ」ボタンがアクティブになるので「次へ」をクリックします。
いよいよ焼き焼きかと思いきや、もうワンスッテプがんばりましょう!
「インストールのカスタマイズ」
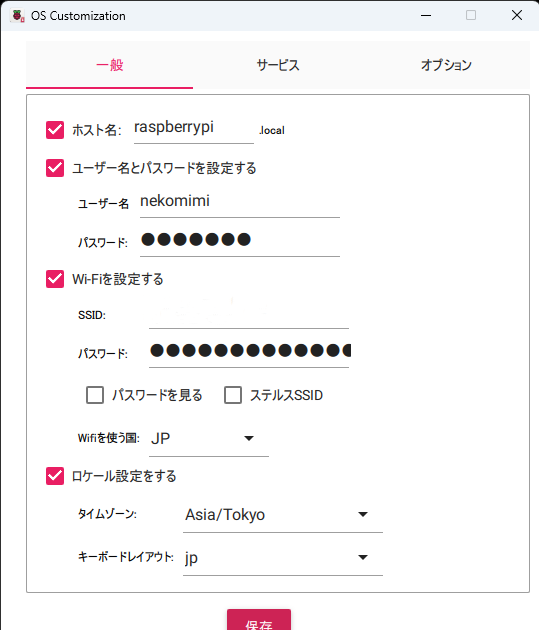
それぞれ説明します
①「ホスト名」にチェックを入れるとホスト名が変更できます。この設定は必須ではないので「ホスト名??」という方はこのまま「raspberrypi」を使う事をお勧めします。
②「ユーザー名とパスワードを設定する」この設定もこの時点では必須ではありませんが、のちに必要になるので事前に設定しておくと後々楽になると思います。
※画面ではユーザー名[nekomimi]パスワード[1234567]と設定しました。
③「Wi-Fi」を設定する microSDにOSを焼き焼きする際にお使いのPCがWiFi接続されていれば[SSID]の部分にはお使いの機器の[SSID]が表示されているはずです
※Buffalo-A-xxxxxやelecom2g-xxxxx等ほかの表示もあると思います。
パスワードは購入時にWi-Fi機器と同封されていたカードまたはWi-Fi機器本体に表示されているパスワードを入力しましょう。
④「ロケール設定をする」これは見ての通りタイムゾーンとキーボードの設定です。
タイムゾーン[Asia/tokyo]キーボードレイアウト[JP]としましょう。
そして次の「サービス」タグをクリックします。
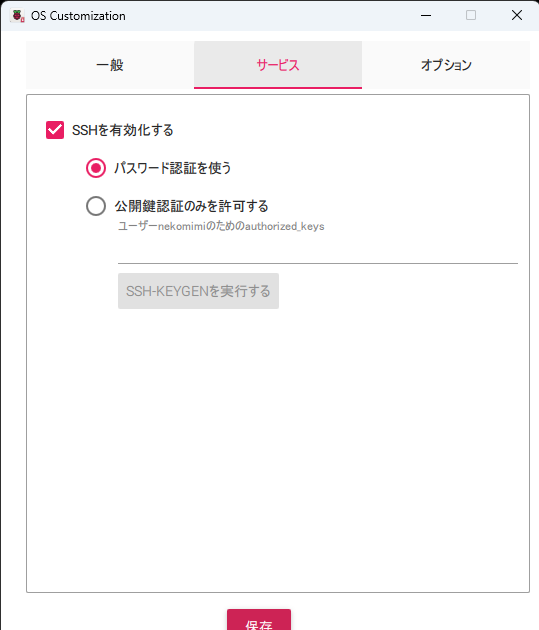
ここでは「SSHを有効化する」にチェックを入れます。
そして「パスワード認証を使う」をクリックします。
「公開鍵認証のみを許可する」は公開鍵の事を私がよく理解していないので省かせてください。
勉強不足ですいません。
という事で次の「オプション」のタブをクリックします。
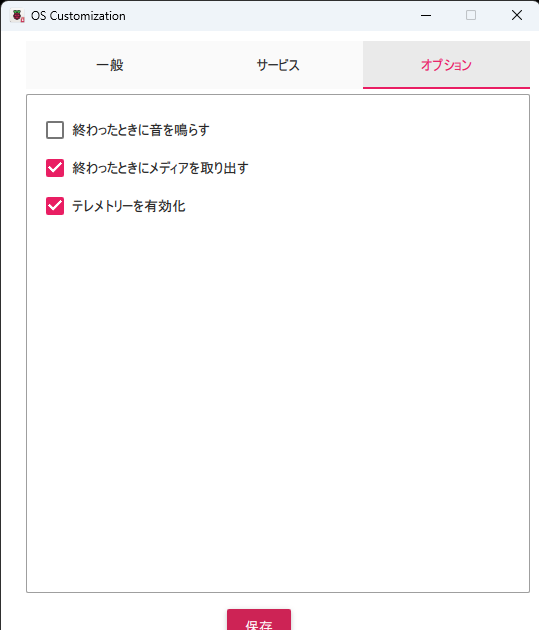
オプションタブの設定はお好みで行ってください
「テレメトリーを有効化」はRaspberry Pi公式が、Raspberry Pi OSの利用状況を収集する事を認めるか拒否するかという事らしいですよ。ここもお好みで^^
ここまでで各種設定は終了です。保存をクリックします。
「microSDへのインストール」
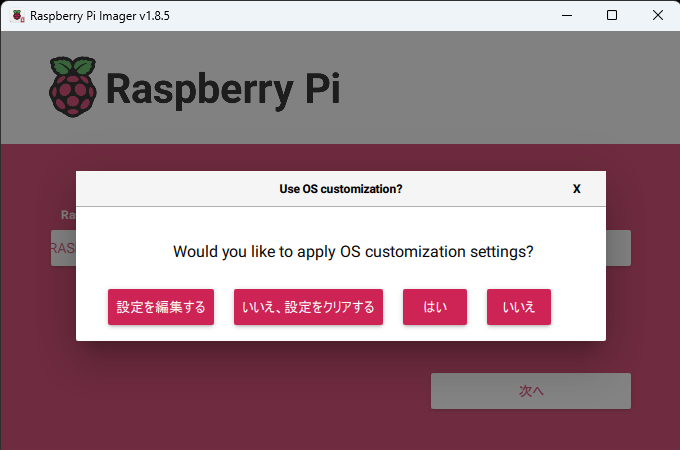
この画面が出たら「はい」をクリックします。
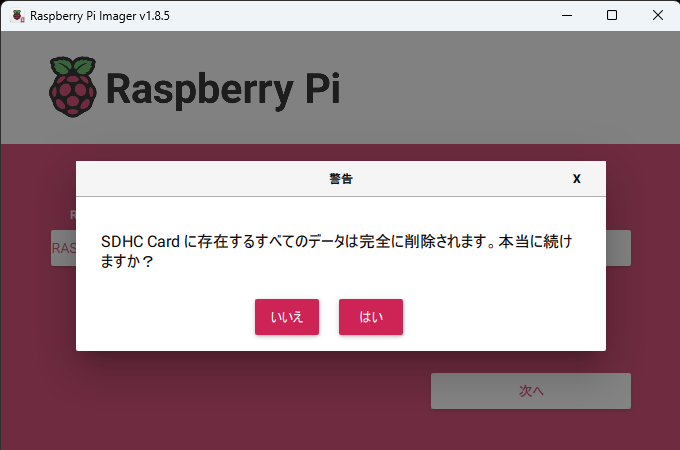
なんかちょっと怖いダイアログが出ますが勇気をもって「はい」をクリックします。
するとインストールが始まります。
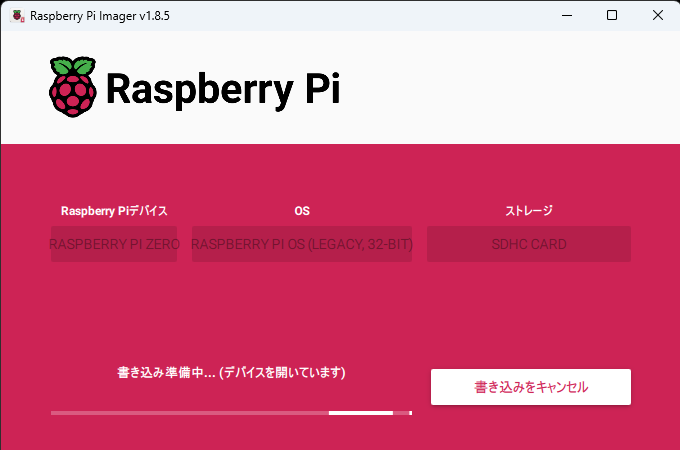
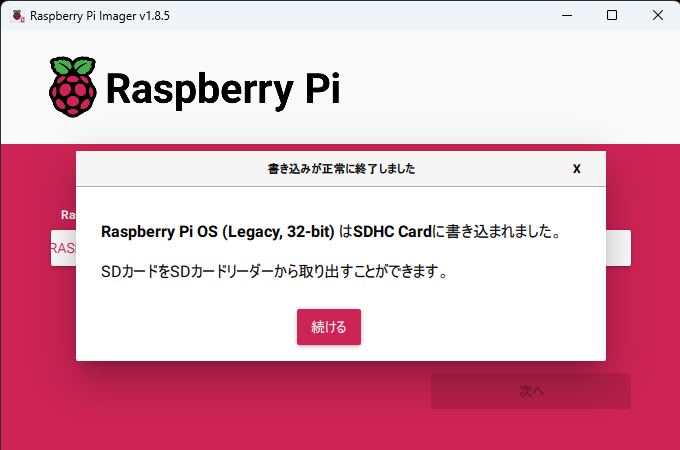
上の画面がでるまで黙って待ちますインストールが終わるまでおおよそ10分くらいだと思います。
「続ける」をクリックしてダイアログをいったん消しましょう。
microSDを取り出して「Rspberry pi 」デバイスにmicroSDを挿入しましょう。
ここまででmicroSDに「Raspberry PI OS」をインストールすることが出来ました。
次の記事でRaspberry Piデバイスの起動とSSH接続をやっていきたいと思います。⇒次の記事
-
前の記事
![raspberry pi zero2W入手 最新raspberry pi OS [Bookworm]注意点](https://eugene00.com/wp/wp-content/uploads/2023/10/IMG01157-150x113.jpg)
raspberry pi zero2W入手 最新raspberry pi OS [Bookworm]注意点 2023.10.27
-
次の記事
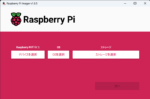
Raspberry Pi VNC接続までを3段階説明2/3 起動したraspberry pi OSにSSH接続する 2024.09.20

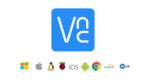

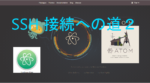

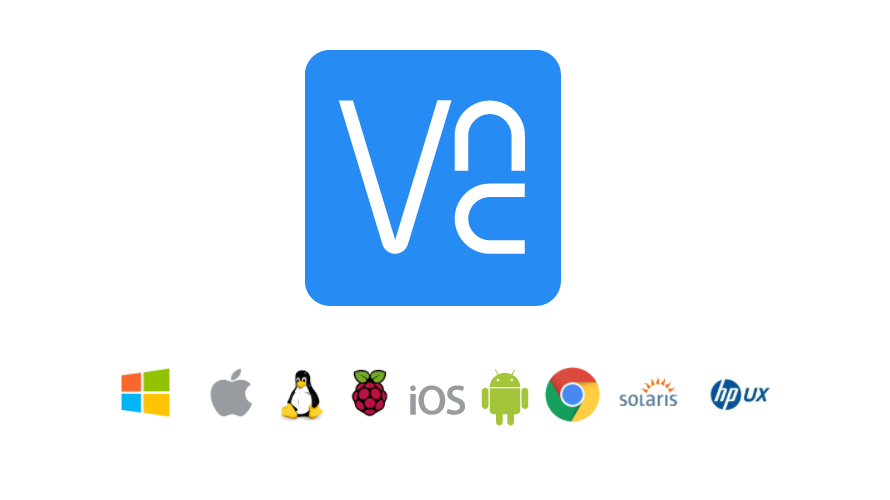

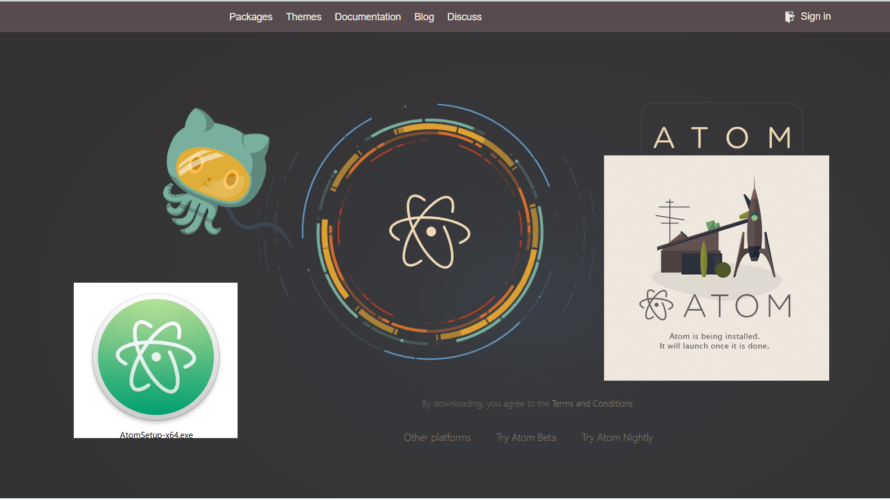
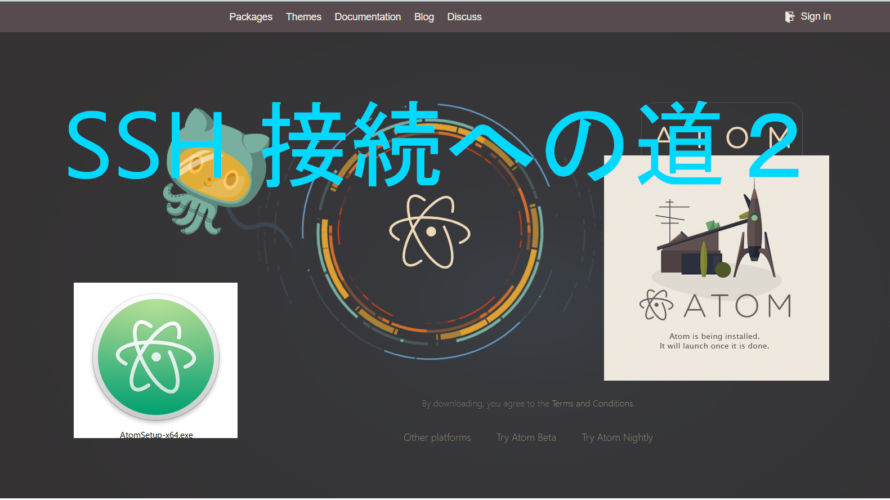
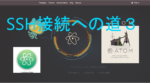
コメントを書く