Raspberry pi|便利な使い方 ATOM SFTP接続への道3
- 2021.03.08
- raspberry pi
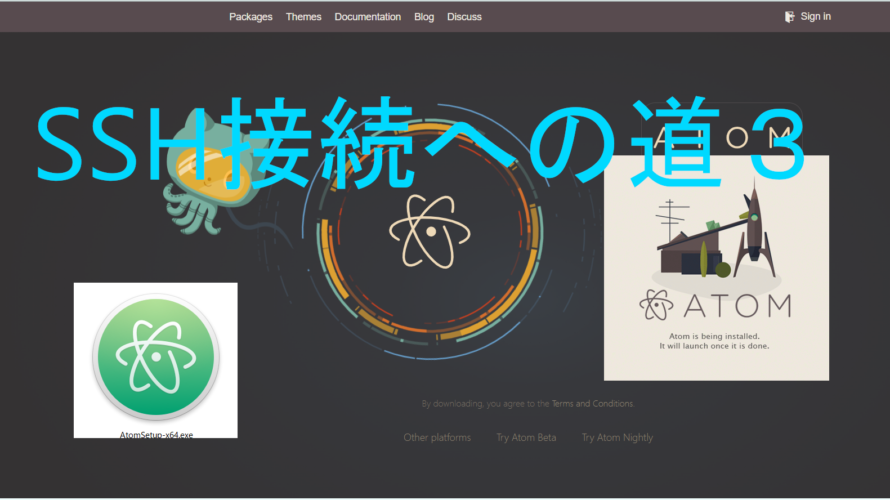
前回は「ATOM」のプラグイン[Ftp-Remote-Edit]を使用し、「Raspberry pi」に「SSH接続」する所まで、ご説明しました。前回の記事です
第2回「windows」から「ATOM」を使用し「Raspberry pi」に「SSH接続」する。(全3回)
ここまでの状態ですと、単に「Raspberry pi」に保存されている「ファイル」を操作できる。という状態に、過ぎません。今回は「Raspberry pi」に「SSH接続」して「Raspberry pi」そのものをコントロール出来るようにしていきたいと思います。
第3回「windows」から「ATOM」を使用し「Raspberry pi」に「SSH接続」する。(全3回)
1-1「Raspberry pi」SSH接続有効化
1-2「ATOM」インストール
1-3「ATOM」日本語化←第一回はここまでやりました。
2-1「プラグイン[Ftp-Remote-Edit]インストール」
2-2 [Ftp-Remote-Edit]の設定←前回はここまでやりました。
3-1「プラグイン[platformio-ide-terminal]インストール」
3-2 [platformio-ide-terminal]の設定←今回はここまでやります。
「ATOM」のインストール「日本語化」はお済でしょうか?まだでしたら⇒テストエディタ「ATOM」インストール
1.「プラグイン[platformio-ide-terminal]インストール」
「ATOM」を起動して「ファイル」⇒「設定」⇒「インストール」と移動して下さい。
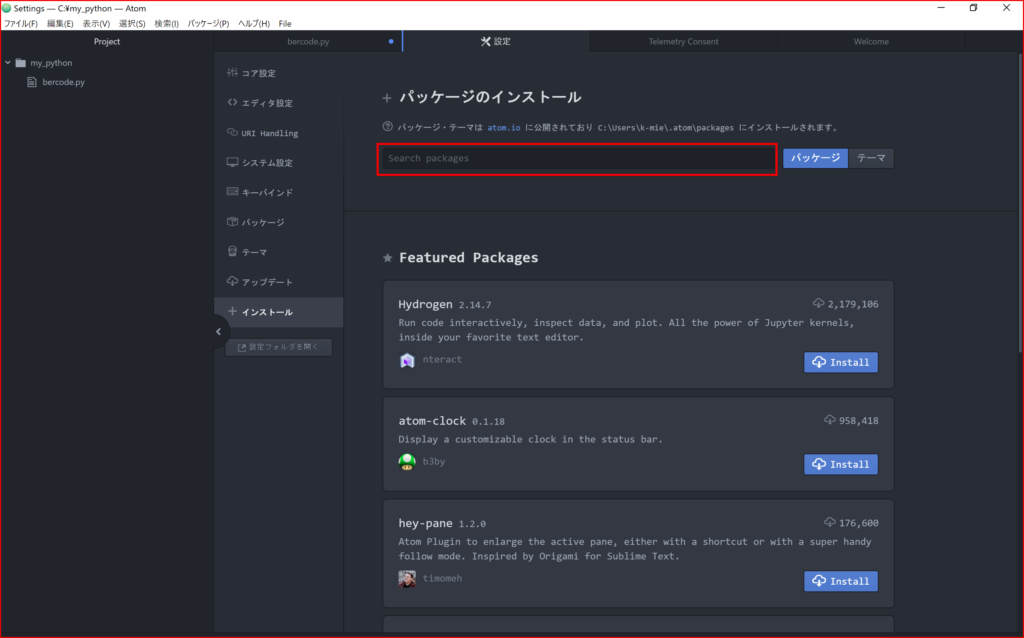
↑写真の赤枠内に「platformio-ide-terminal」と入力します。
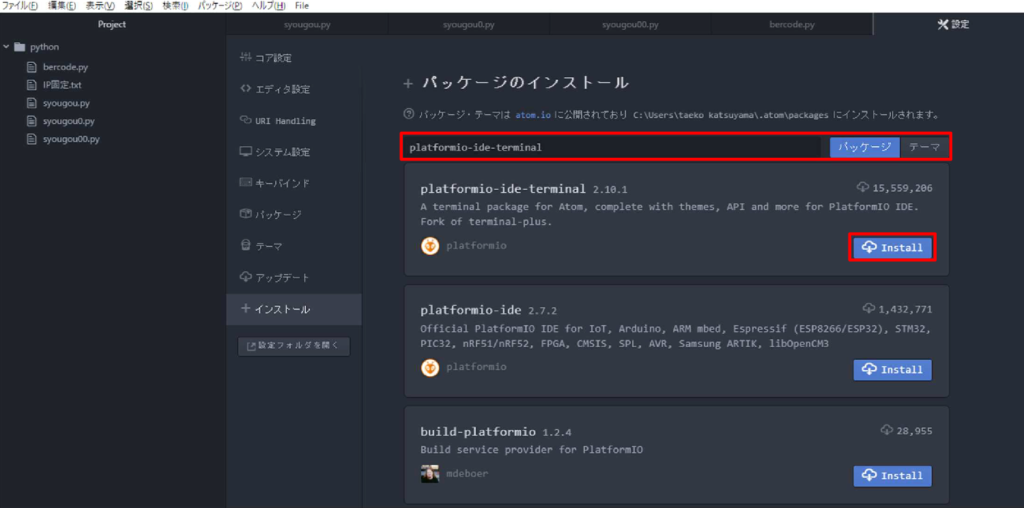
上の画面が表示されたら赤枠内の「Install」を左クリックします。しばらくするとインストールが終わりますので、念のため「ATOM」を再起動しておきましょう。
「ATOM」を再起動すると「ATOM」画面の左下に「+」と「✖」の印が追加されています。
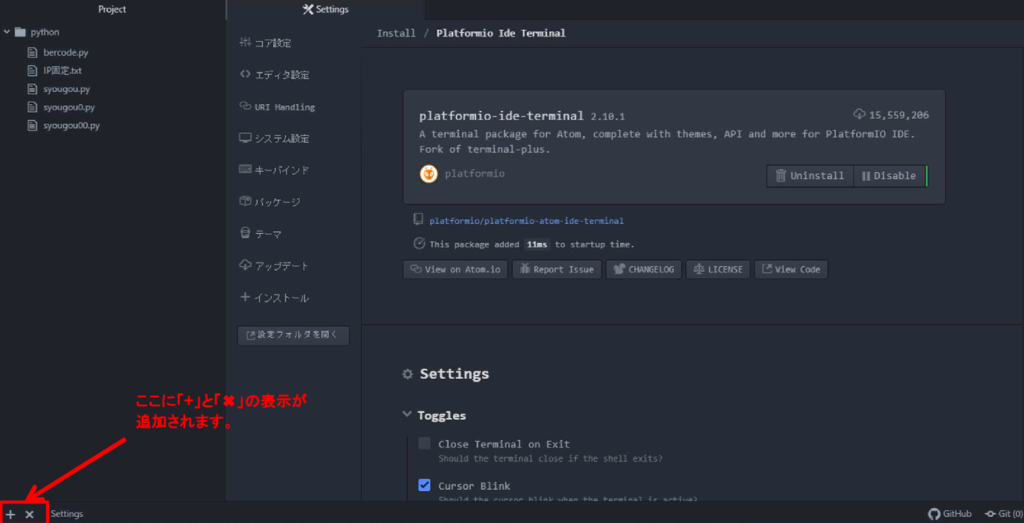
赤枠内の「+」を左クリックしてみましょう。
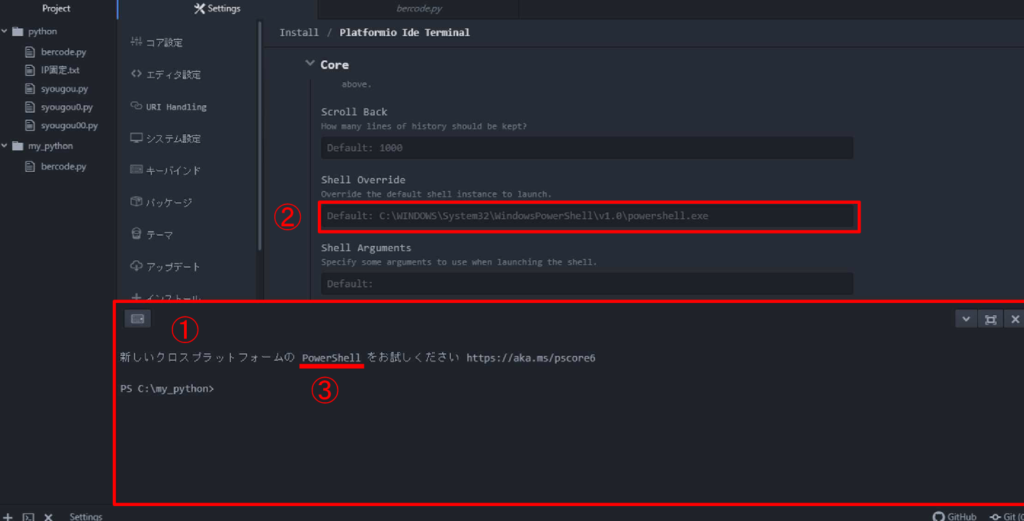
2.[platformio-ide-terminal]の設定
①が「windows」に標準でインストールされている「power shell」いう「コマンドプロンプト」の後継ソフトです。基本的な使用方法は、「コマンドプロンプト」同じなので、特にこだわりが無ければこのままでもいいのですが、起動されるソフトを「コマンドプロンプト」に変更したい場合は赤枠②にコマンドプロンプトのアドレス入れれば、「+」で起動するソフトを「コマンドプロンプト」に変更できます。ファイルパスは
“C:\Windows\System32\cmd.exe” です。
ここまで出来たら、実際に「Raspberry pi」に「power shell」か「コマンドプロンプト」で「SSH接続」してみましょう。
「Raspberry pi」のIP`情報を確認しておきましょう。確認方法は⇒Raspberry pi|便利な使い方VCN接続
接続方法
1.「Raspberry pi」の情報下記の例で進めてい行きます。ご自分の情報に割り当てて進めてください。
IPアドレス「192.168.1.**」
「Raspberry pi」ユーザー名「pi」
「Raspberry pi」パスワード「raspberry」
2.「platformio-ide-terminal」を立ち上げて、点滅しているカーソルの後に「ssh pi@192.168.1.**」と入力し、エンターキーを押します。
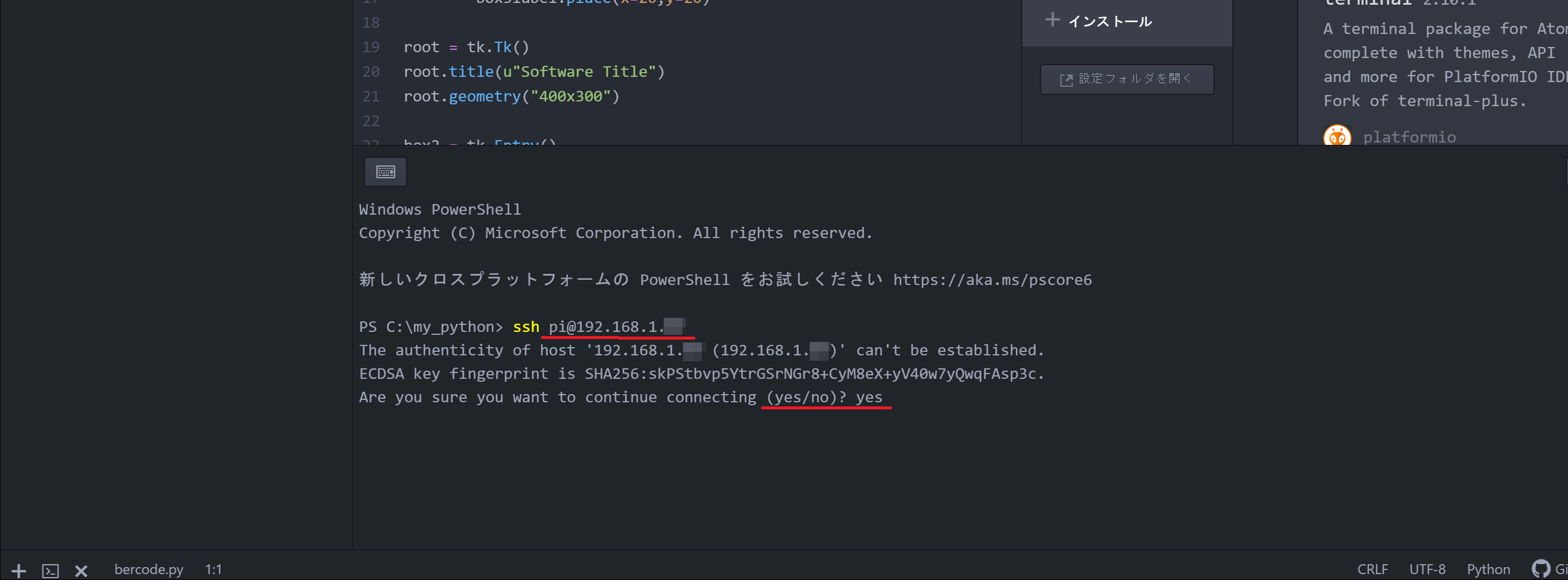
接続を続けますか?と聞いてくるので、続ける場合は「yes」と入力します。続けない場合は「no」と入力してエンターキーを押します。すると、パスワードの入力を求められるので「raspberry」と入力してエンターキーを押します。
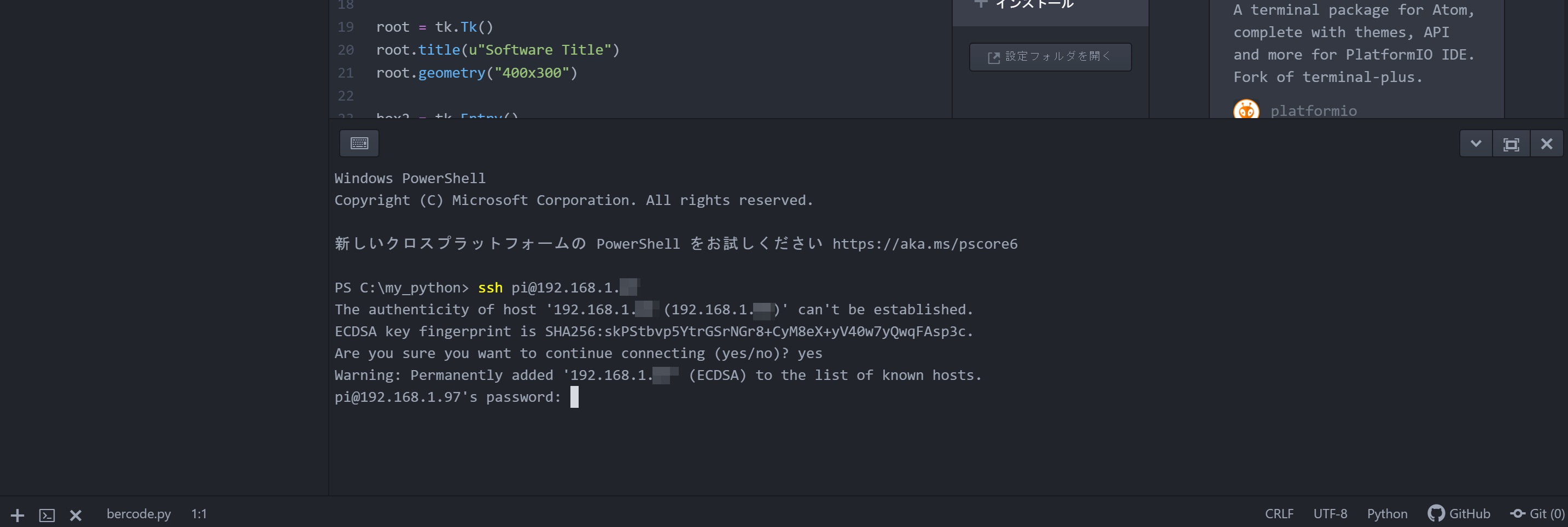
パスワード入力際には、入力しても何も表示されないので不安になりますがそのまま間違いえないように入力しましょう
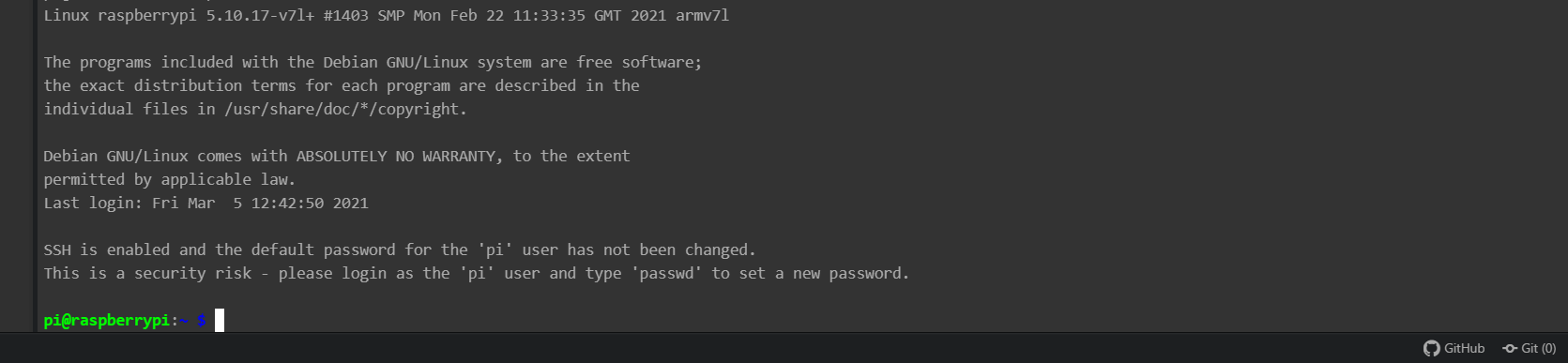
そして「pi@raspberrypi~ s」と表示されたら接続は成功です。
これで、「windows」から、「Raspberry pi」のターミナルがコントロールできるようになりました。
例えば、「windows」側の「ATOM」で書いたコードを「Raspberry pi」に保存して「windows」⇒「ATOM」から「Raspberry pi」のファイルを実行と言った操作ができるようになりました。
「Raspberry pi」の操作もだいぶ快適になったと思います。
-
前の記事
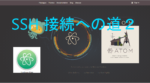
Raspberry pi|便利な使い方 ATOM SFTP接続への道2 2021.02.25
-
次の記事

Raspberry pi GPIO|基礎編 2022.01.06


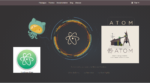

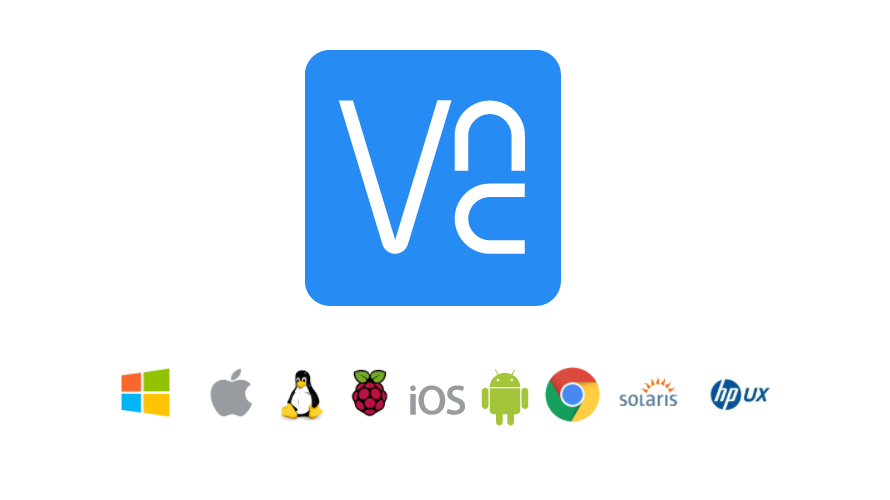

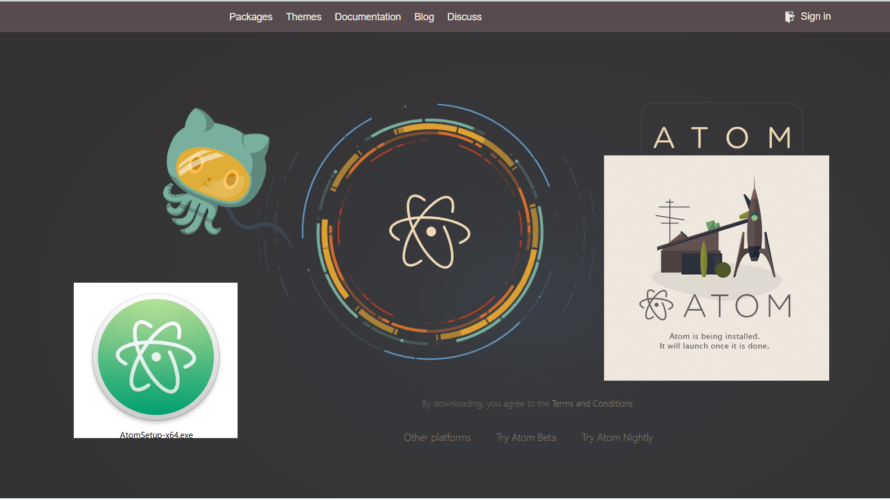
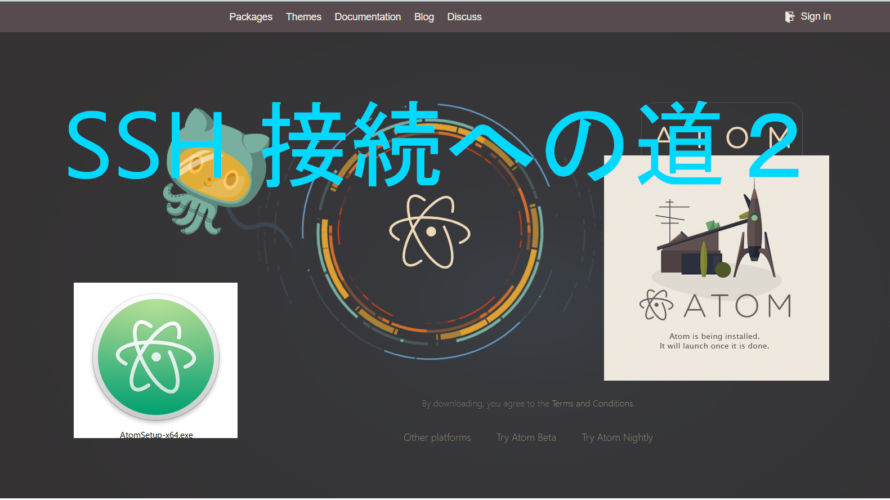
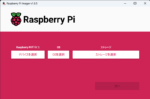

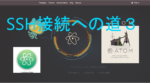
コメントを書く