Raspberry pi|便利な使い方 ATOM SFTP接続への道1
- 2021.02.19
- raspberry pi
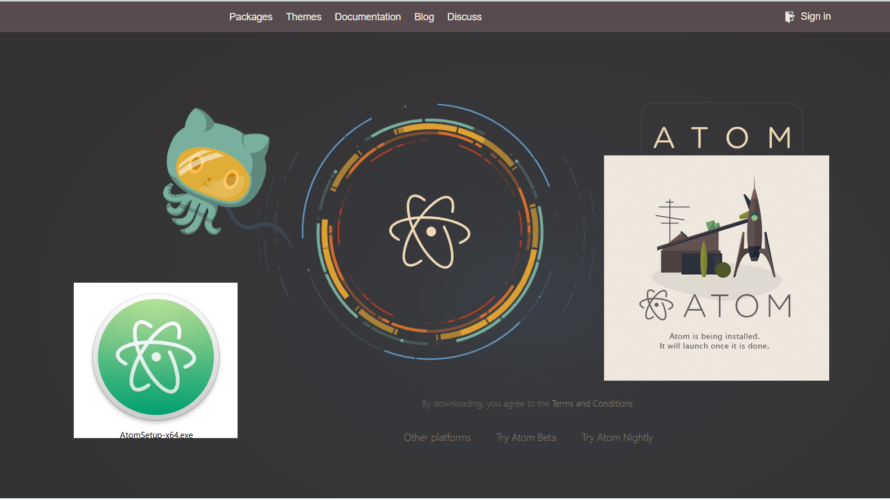
前回、「Raspberry pi」の便利な使い方として「VNC接続」をご紹介しましたが、今回は「SSH接続」をご紹介します。
何が違うの?って所ですが、両者の違いとしては、
「VNC接続は安全性が低く動作にタイムラグがある」操作はGUIで行う
「SSH接続は安全性が高く動作にタイムラグが少ない」操作はCUIで行う
ザックリですがこんな感じでしょうか^^;※あくまでも素人の見解です
使用するスタイルに合わせてご使用ください。
今回は、「windows」と「Raspberry pi」を「SSH接続」して
「Raspberry pi」に保存している「ファイル」を「windows」から操作するという事をやります。
それを実現する為にテキストエディタ「ATOM」を使用します。
3回に分けてご説明していきます。
第一回テストエディタ「ATOM」インストール
1-1「Raspberry pi」SSH接続有効化
1-2「ATOM」インストール
1-3「ATOM」日本語化←今回はここまでやります
2-1「プラグイン[Ftp-Remote-Edit]インストール」
2-2 [Ftp-Remote-Edit]の設定
3-1「プラグイン[platformio-ide-terminal]インストール」
3-2 [platformio-ide-terminal]の設定
1.「Raspberry pi」SSH接続有効化
「Raspberry pi」の設定を開きます「メニュー」⇒「設定」⇒「Raspberry piの設定」を左クリック
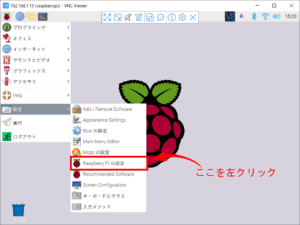
「Raspberry pi」の設定の「インターフェイス」タブをクリック「SSH:」有効を左クリック「OK」ボタンを押す。
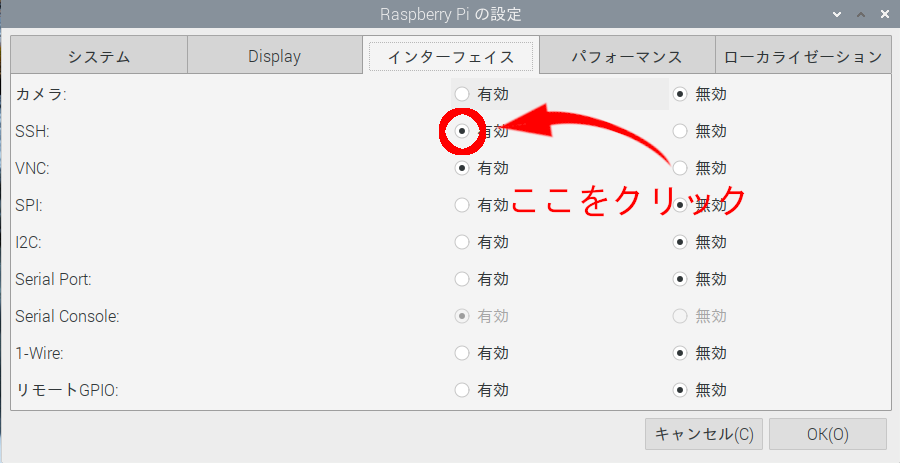
ここで、「Raspberry pi」を再起動すれば、「SSH」の設定は終わりなのですが、後に必要になる「IPアドレス」とパスワード、ユーザー名を確認しておきましょう。確認方法は、こちらで紹介しています。⇒Raspberry pi|便利な使い方VCN接続
2-1「ATOM」インストール
「ATOM」のホームページへ行きダウンロードします。「ATOM」⇒ホームページはこちら
「ATOM」のホームページではお使いの「OS」と「ビット」を判別して最適なものを「ダウンロード」するようになってます。
お使いの「OS」「ビット」を確認し間違いなければ「Downlode」ボタンを押します。
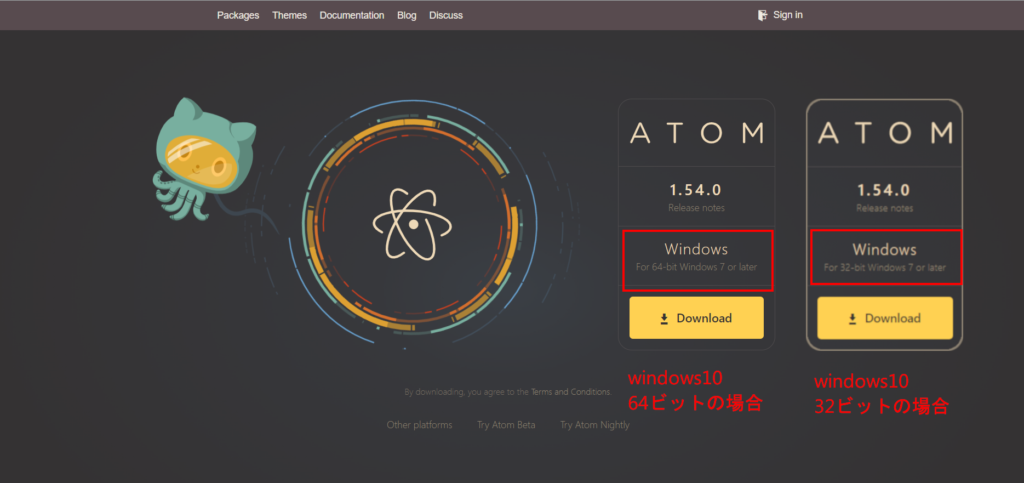
因みにですが、「Raspberry pi」から遷移するとこんな画面です。
 上の画面の「windows」の部分が「Linux」になってますね。
上の画面の「windows」の部分が「Linux」になってますね。
ダウンロードしたファイルをダブルクリックしてインストールしましょう
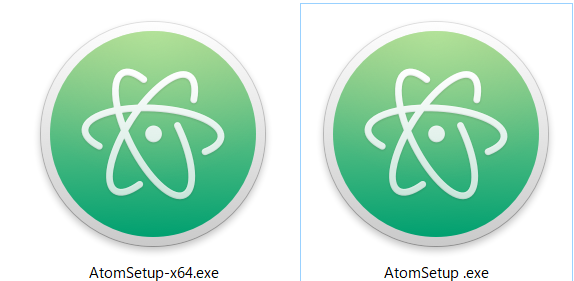 向かって左側「Atomsetup-x64」が「64ビット」版
向かって左側「Atomsetup-x64」が「64ビット」版
向かって右側が「Atomsetup.exe」が「32ビット」版です。
インストール画面です。
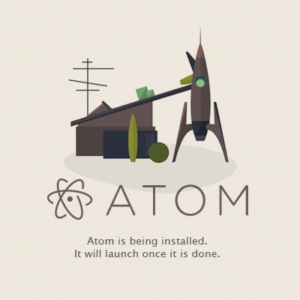
インストールは問題なく終わると思います。インストールが終わると、「ATOM」が立ち上げります。
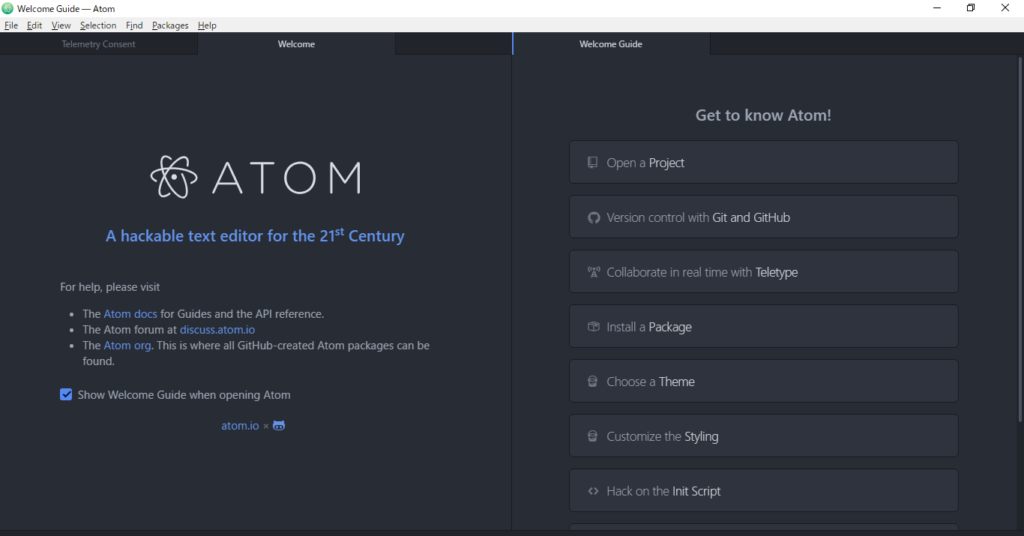
2-2「ATOM」日本語化
メニューが「英語」のままだとこわいので、メニューを「日本語化」します。
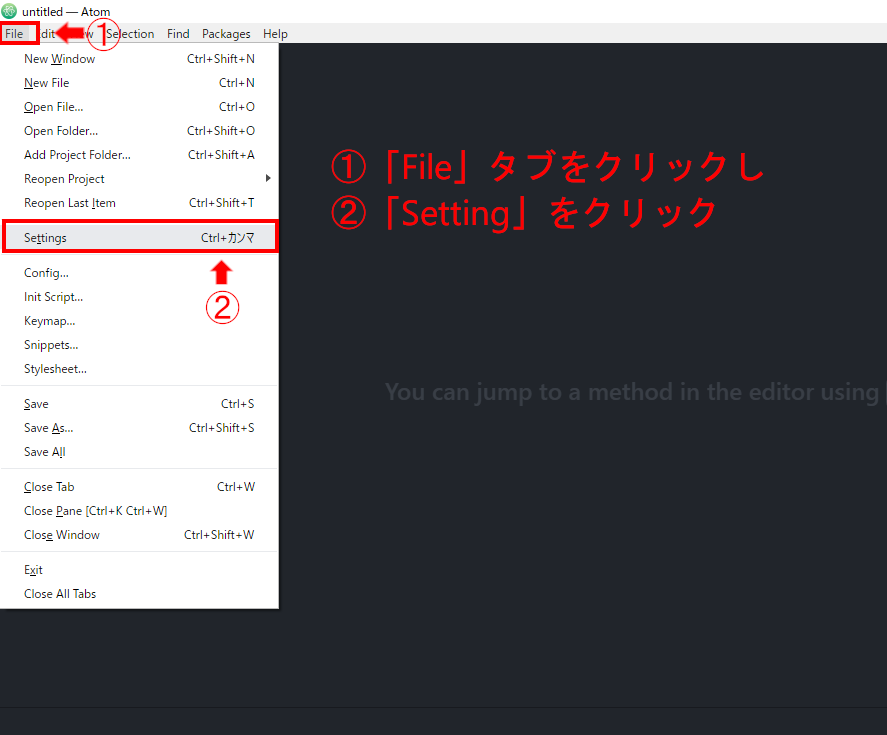
「Stetting」画面が開きます。
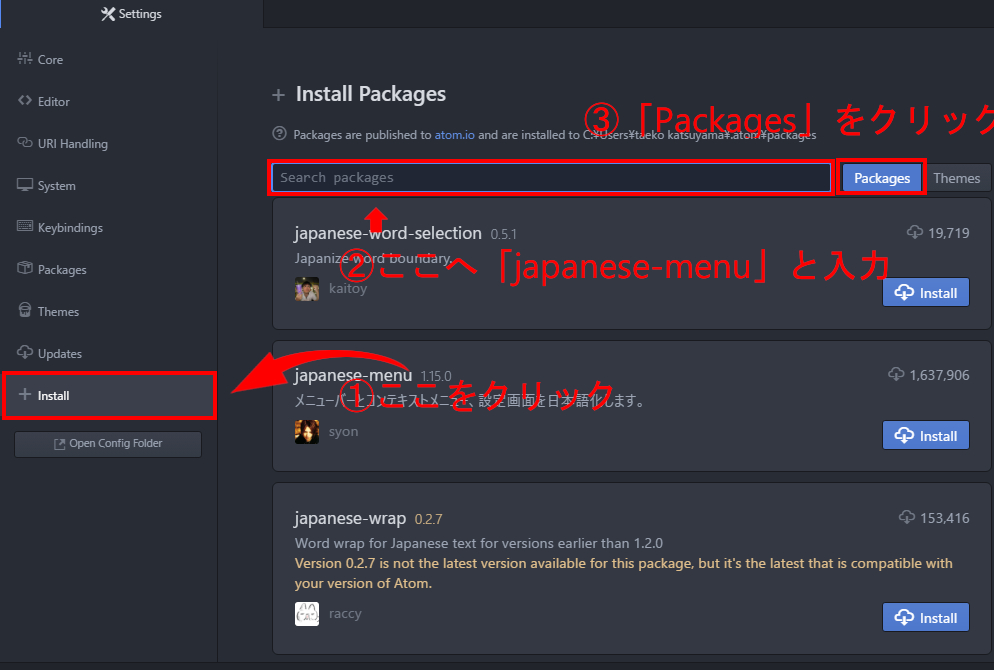
「Setting」画面から
①「Install」をクリック
②「Search Packges」に「japanese-menu」と入力し
③「packges」ボタンを押す
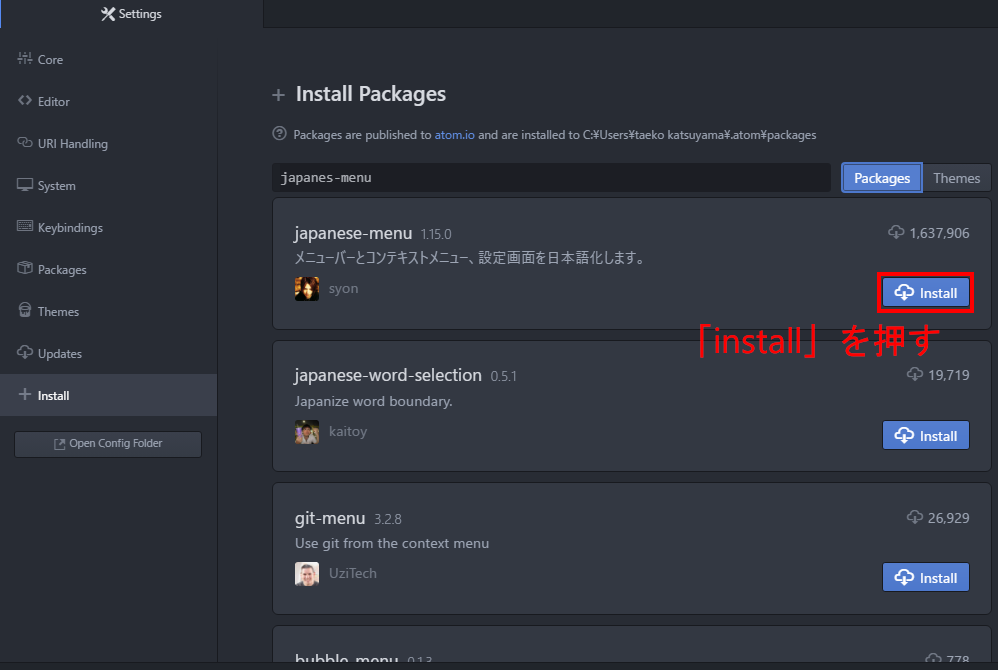
「japanese-menu」と表示されてる枠内の「Install」ボタンを押す。
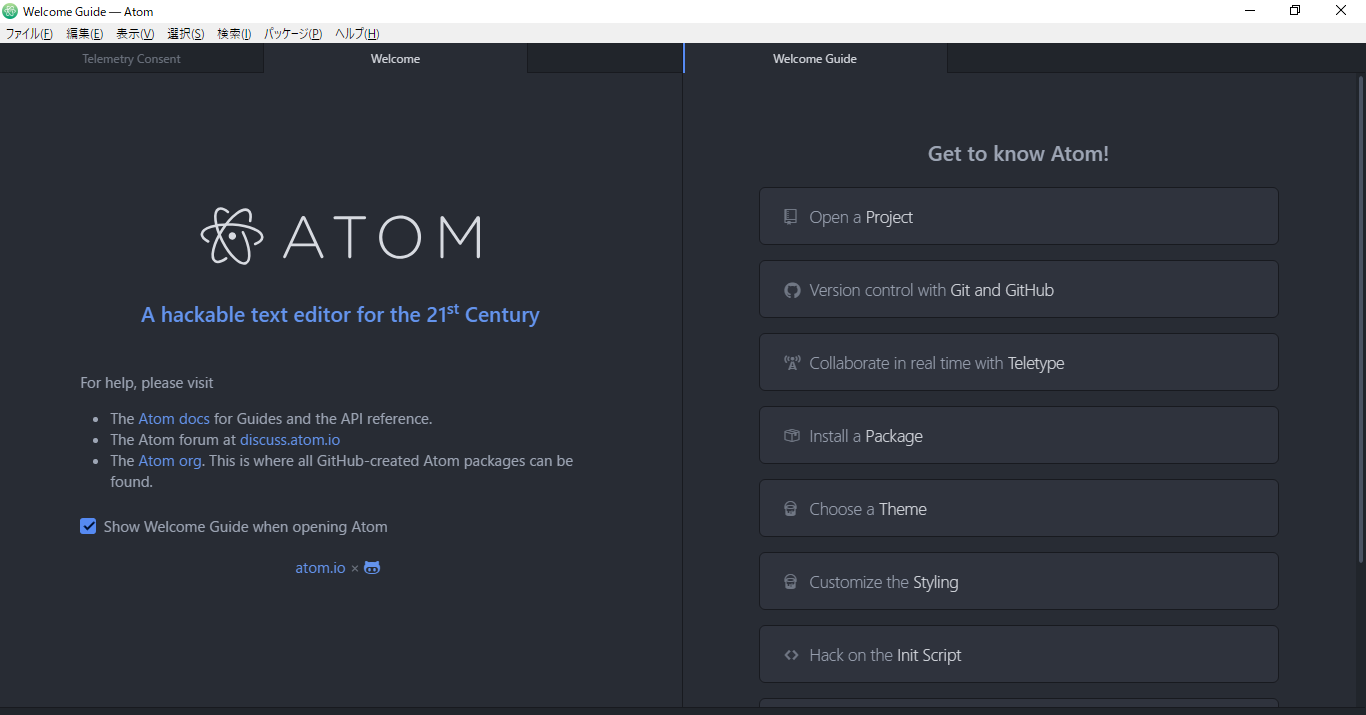
メニューが「日本語化」されました。
-
前の記事

Raspberry pi OS | Libre Office インストール 2021.02.10
-
次の記事
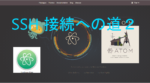
Raspberry pi|便利な使い方 ATOM SFTP接続への道2 2021.02.25
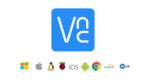


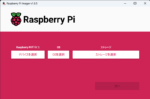

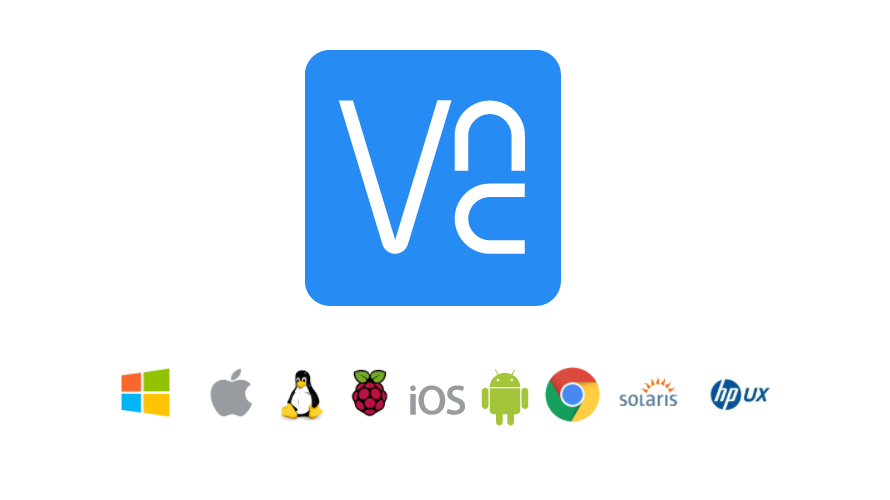

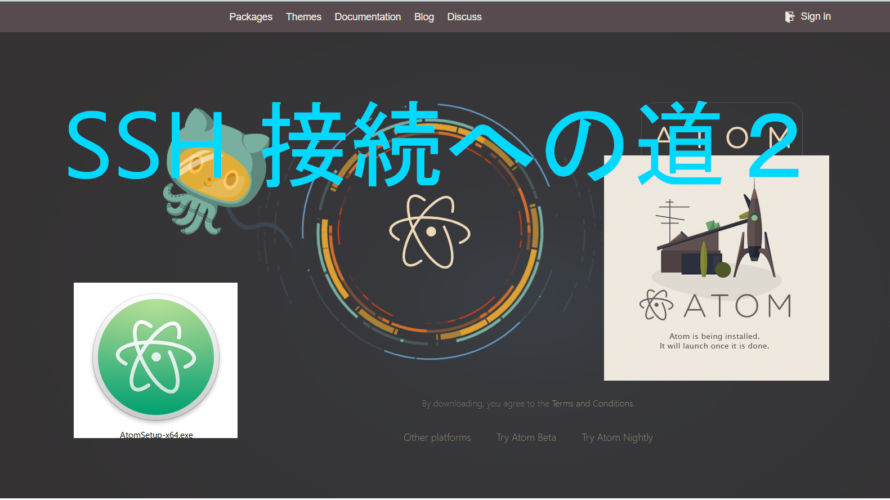

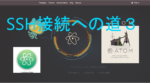
コメントを書く