Raspberry pi OS|日本語化【追記あり】
- 2020.12.23
- raspberry pi

「raspberry pi OS」のインストールも終わりいよいよ「raspberry pi OS」をいじって遊んで見ましょう。
今回の作業の流れ
1.「raspberry pi」本体スロットに「raspberry pi OS」をインストールした「micro SD」を挿入する。
2.「raspberry pi」に電源を入れ「raspberry pi OS」を立ち上げる。
3.「raspberry pi OS」で日本語を使用できるように設定する。
4.「raspberry pi OS」をいじって遊ぶ。
準備するもの
1.「モニタ」「カバー」「raspberry pi」を組み立てたもの(前々回の記事を参考にしてください)
2.「raspberry pi OS」をインストールした「micro SD」(前回の記事を参考にしてください)
3. キーボード、マウス(おすすめはUSBで接続できるタイプのものです)
作業1.「raspberry pi」本体スロットに「raspberry pi OS」をインストールした「micro SD」を挿し込む。
1)ファンカバーを開く
2)「micro SD」をスロットに挿し込む
3)ファンカバーを閉じる。
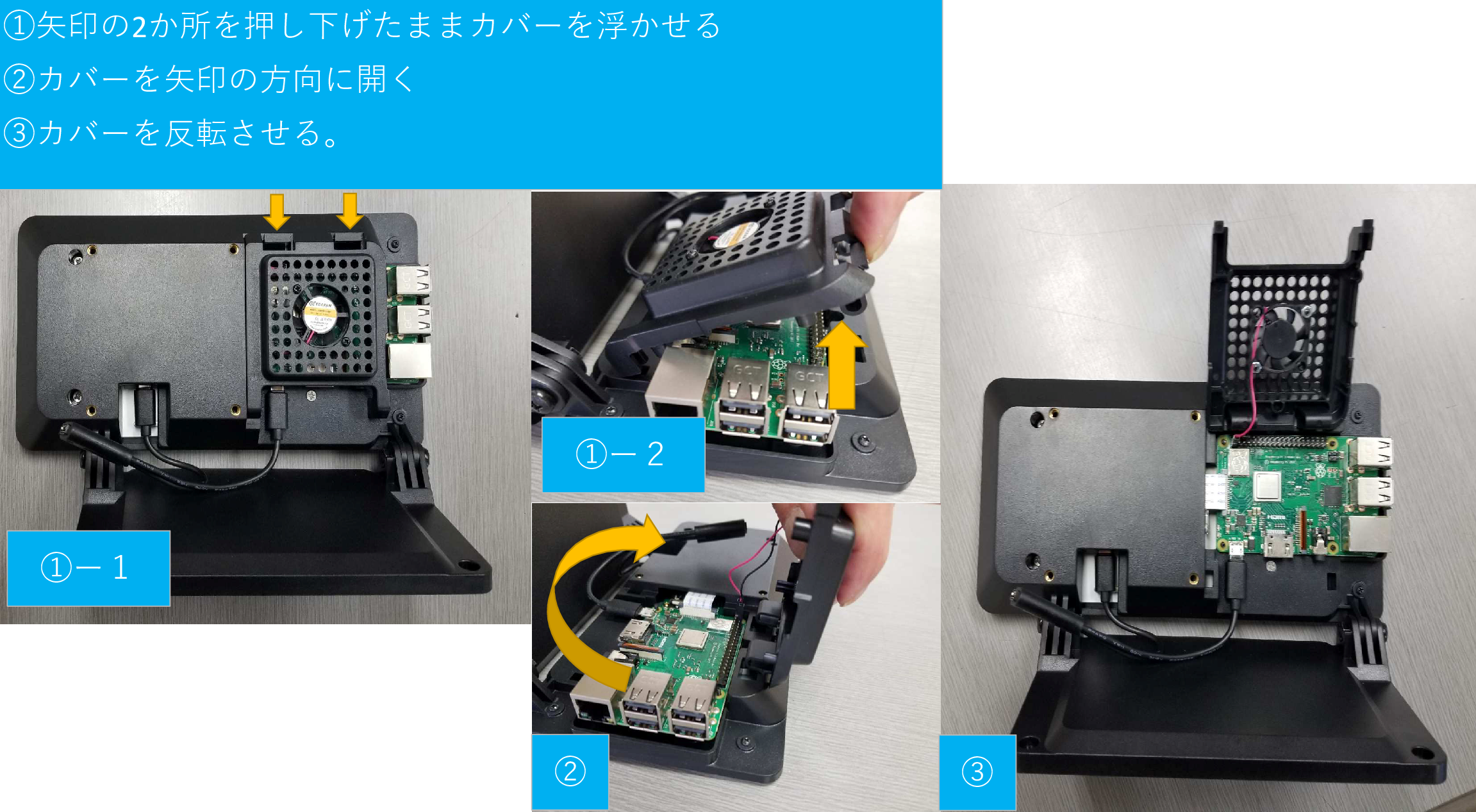

2.「raspberry pi」に電源を入れ「raspberry pi OS」を立ち上げる。



「microUSB」に電源コードを挿します。
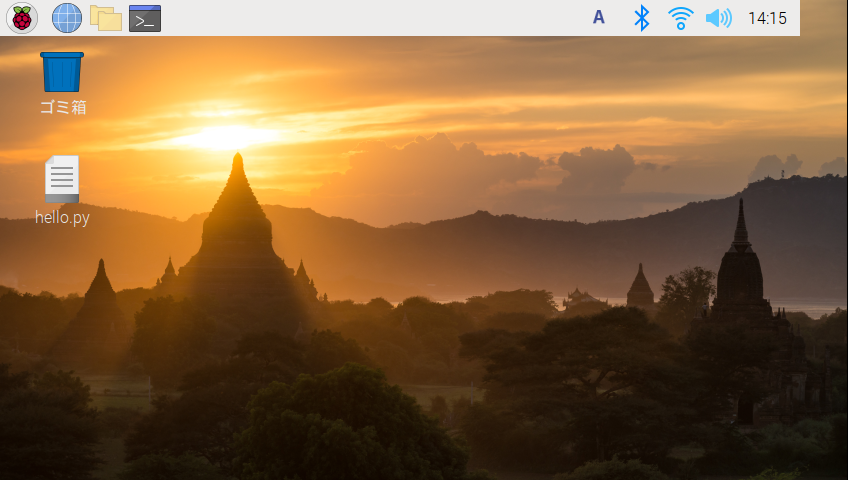
上の様な画面が見えれば起動は成功です。
3.「raspberry pi OS」で日本語を使用できるように設定する。
「raspberry pi OS」が無事立ち上がってひと先ずは安心なのですが、「raspberry pi OS」はこのままでは「日本語の表示」は出来るのですが、日本語を入力することはできません。ですので、「raspberry pi OS」で日本語を使用出来る様に設定する必要があります。
1.ターミナルを立ち上げる
2.iBusとMozcをインストールする。
3.「raspberryi pi OS」を再起動する。
4.日本語入力してみる。
1.まずはターミナルを立ち上げてみましょう。
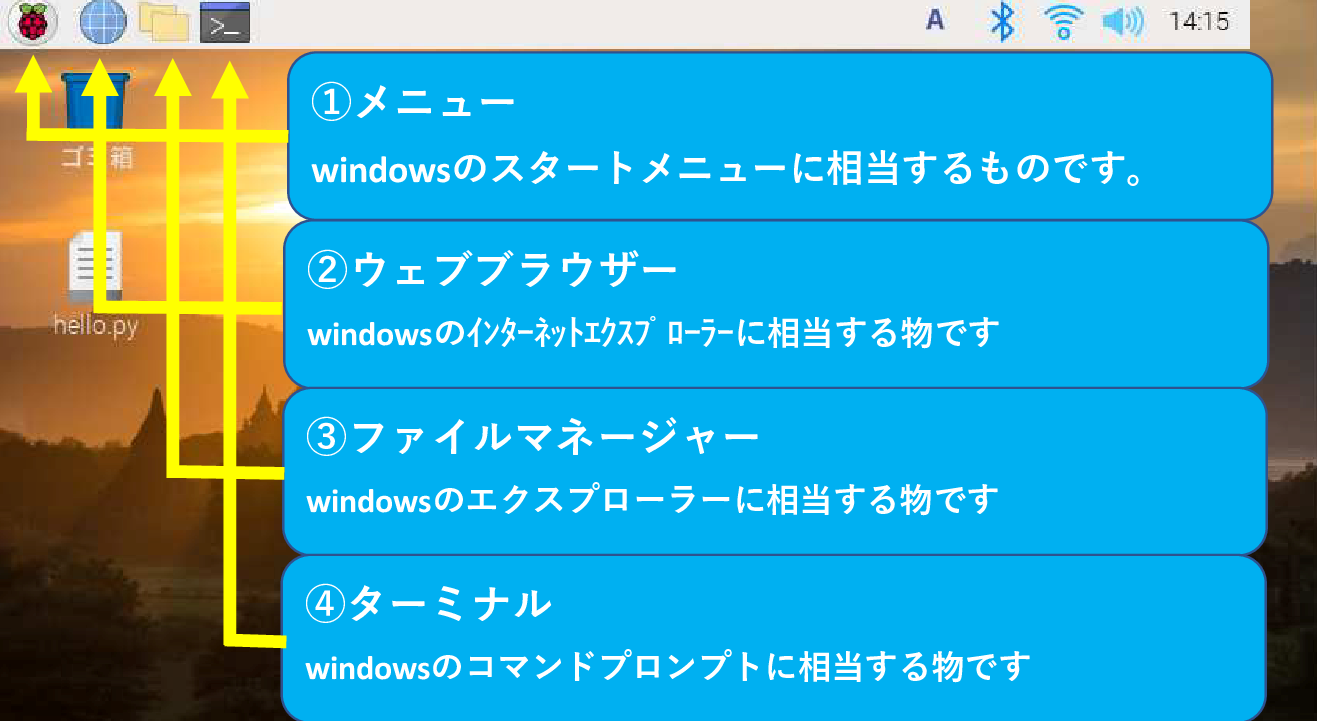
④のターミナルを左シングルクリックして下さい。
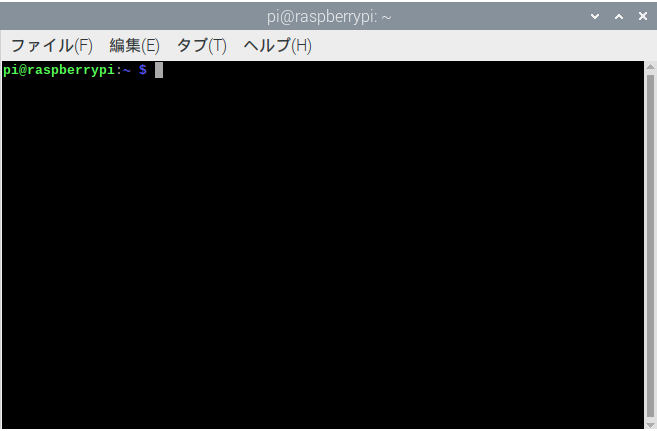
↑これが「raspberry pi OS」のターミナルです。windowsのコマンドプロンプト同様にCUIに分類される物です。
使う機会が頻繁にあると思うので、操作に慣れておきましょう。
ターミナルの「pi@raspberrypi:~ s」の後に「sudo apt install ibus-mozc」と入力してください
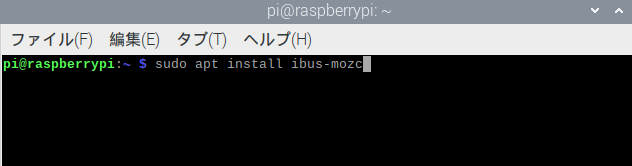
入力出来たら「エンターキー」を押下して下さい。途中「続行しますか?」と聞かれたらまた「エンターキー」を押下してください
正常にインストールが終了したら「pi@raspberrypi:~ s」が表示されるので「メニュー」⇒「shutdown」⇒「Reboot」と左クリックし、再起動してください。
再起動後日本語が入力できるようになっています。
後は気の向くままいじって遊びましょう。^^
【追記】
ターミナルの「pi@raspberrypi:~ s」の後に「sudo apt install ibus-mozc」と入力し、再起動しても日本語入力出来ないという方もいらっしゃったのでその場合の対処法です。
「raspberry pi OS」を最新版に更新して再度「sudo apt install ibus-mozc」を実行する。
「windows」と同じように「raspberry pi OS」も日々進化しているので、小まめな更新が必要です。
「windows」なんかは、「またかよ!」っていうくらい自動で更新してくれますが、「raspberry pi OS」は完全自主性です。ので定期的に、更新掛けるように心がけましょう^^更新方法ですが
「ターミナル」を起動し、「pi@raspberrypi:~ s」の後に「sudo apt-get update」と入力しエンターを押します。
「pi@raspberrypi:~ s」が表示されれば更新完了です。
更新が終わりましたので、もう一度「ターミナル」の「pi@raspberrypi:~ s」の後に「sudo apt install ibus-mozc」と入力し
エンターキーを押下しましょう「pi@raspberrypi:~ s」が表示されたら、再起動しましょう。日本語入力できるようになっているはずです。
-
前の記事

raspberry pi OS|インストール 2020.11.30
-
次の記事
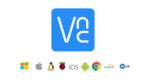
Raspberry pi|便利な使い方VNC接続 2021.02.05
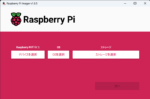

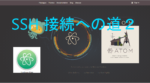
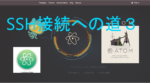


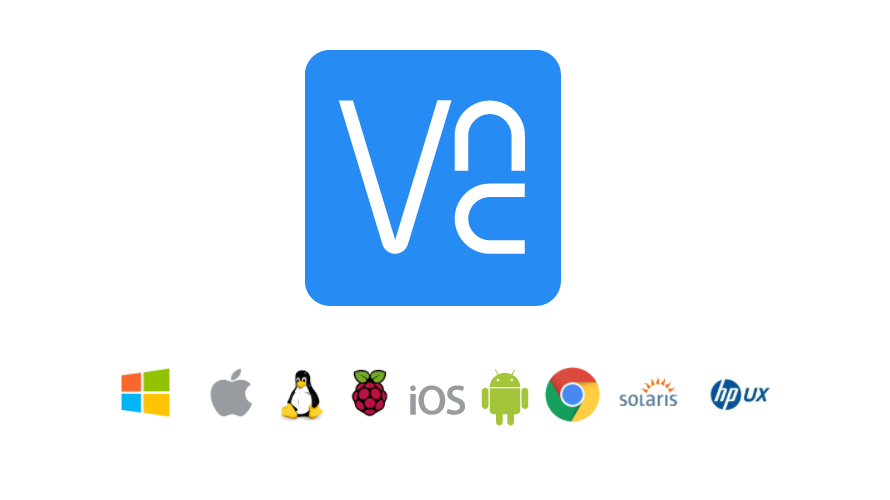
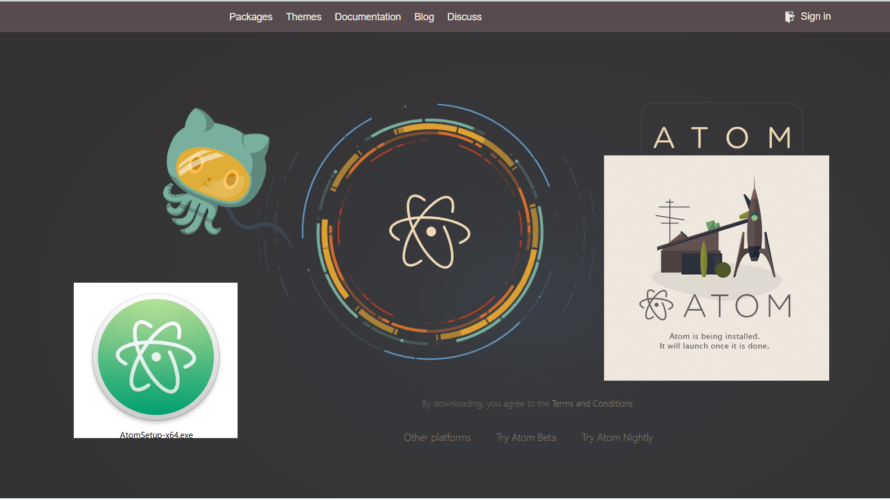
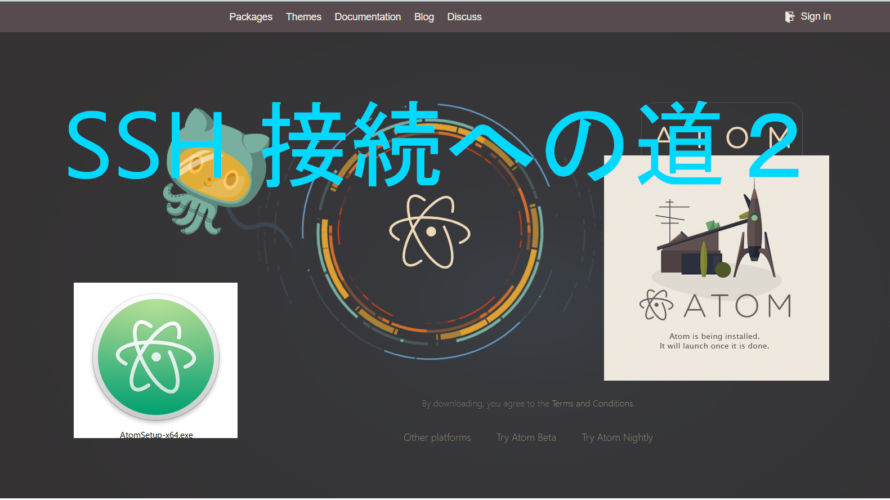

コメントを書く