Raspberry pi|便利な使い方 ATOM SFTP接続への道2
- 2021.02.25
- raspberry pi
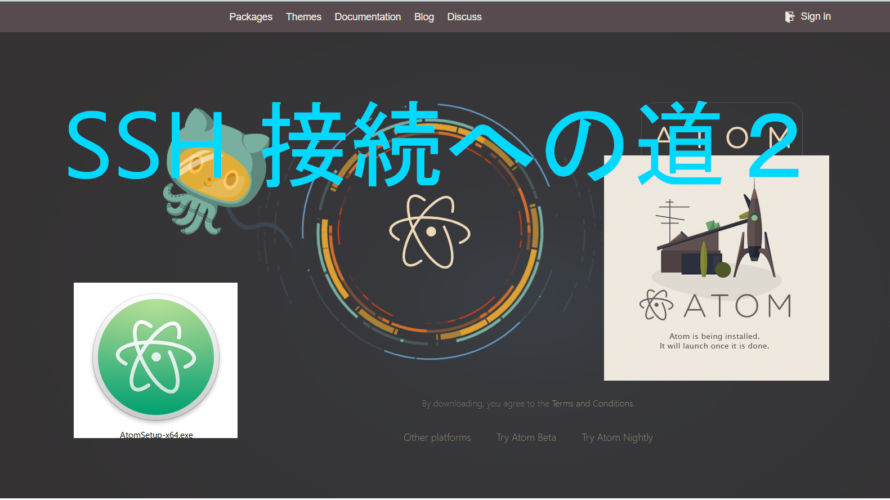
前回は」、「ATOM」をお使いのPCにインストールして、「日本語化」するまでを、ご説明しましたが、今回はいよいよ「ATOM」を使用し、「windows」から「Raspberry pi」に「SSH接続」してみます。
「windows」から「Raspberry pi」に「SSH接続」する為には、「ATOM」のプラグインである
「ftp-remote-edit」を使用します。最初の設定にちょっと手間取るかもしれませんが、導入などは割と容易なので、おすすめです。
第2回「windows」から「ATOM」を使用し「Raspberry pi」に「SSH接続」する。(全3回)
1-1「Raspberry pi」SSH接続有効化
1-2「ATOM」インストール
1-3「ATOM」日本語化←前回はここまでやりました。
2-1「プラグイン[Ftp-Remote-Edit]インストール」
2-2 [Ftp-Remote-Edit]の設定←今回はここまでやります。
3-1「プラグイン[platformio-ide-terminal]インストール」
3-2 [platformio-ide-terminal]の設定
「ATOM」のインストール「日本語化」はお済でしょうか?まだでしたら⇒テストエディタ「ATOM」インストール
1.「プラグイン[Ftp-Remote-Edit]インストール」
「ATOM」を起動して「ファイル」⇒「設定」⇒「インストール」と移動して下さい。
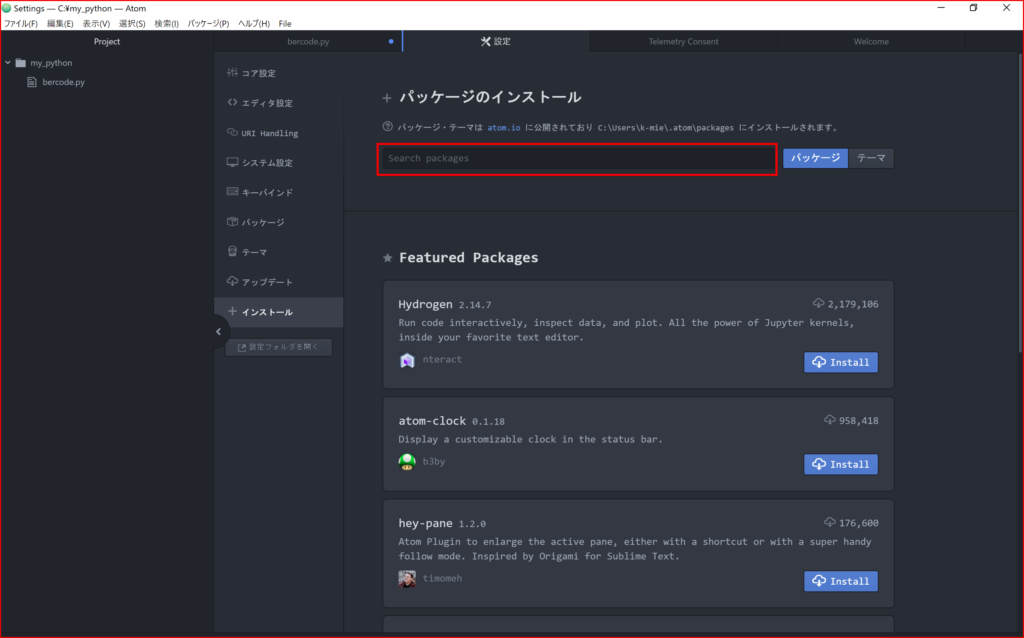
↑写真の赤枠内に「Ftp-Remote-Edit」と入力します。
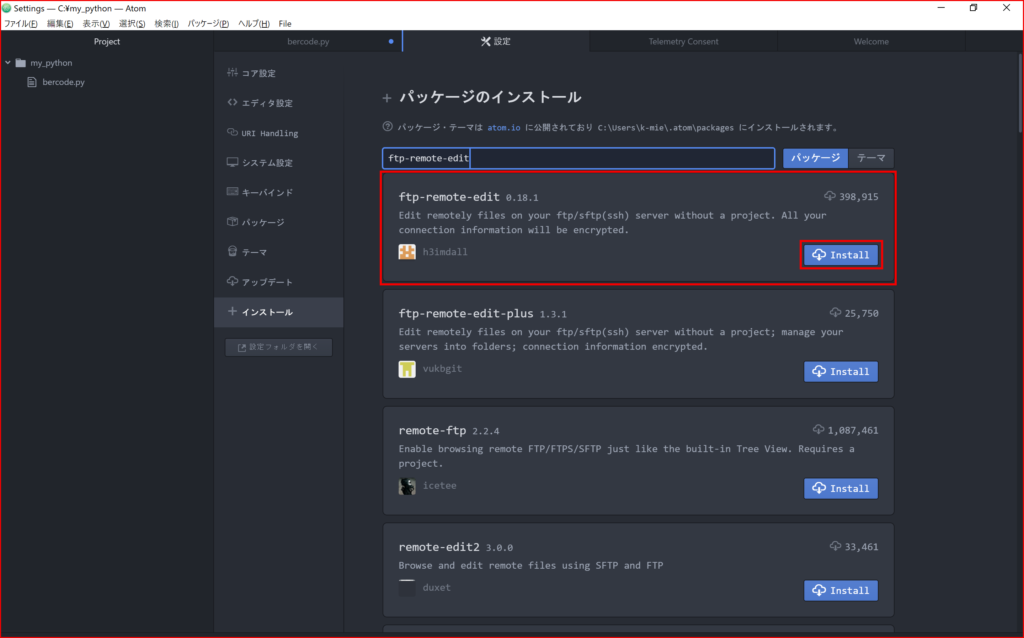
すると「Ftp-Remote-Edit」が表示されますので赤枠内の「install」ボタンを左クリックします。
しばらく待つと、インストールは終わります。念のため、一度「ATOM」を再起動しましょう。
起動後、「パッケージ」⇒「ftp-remote-edit」と進み「Toggle」を左クリックします。
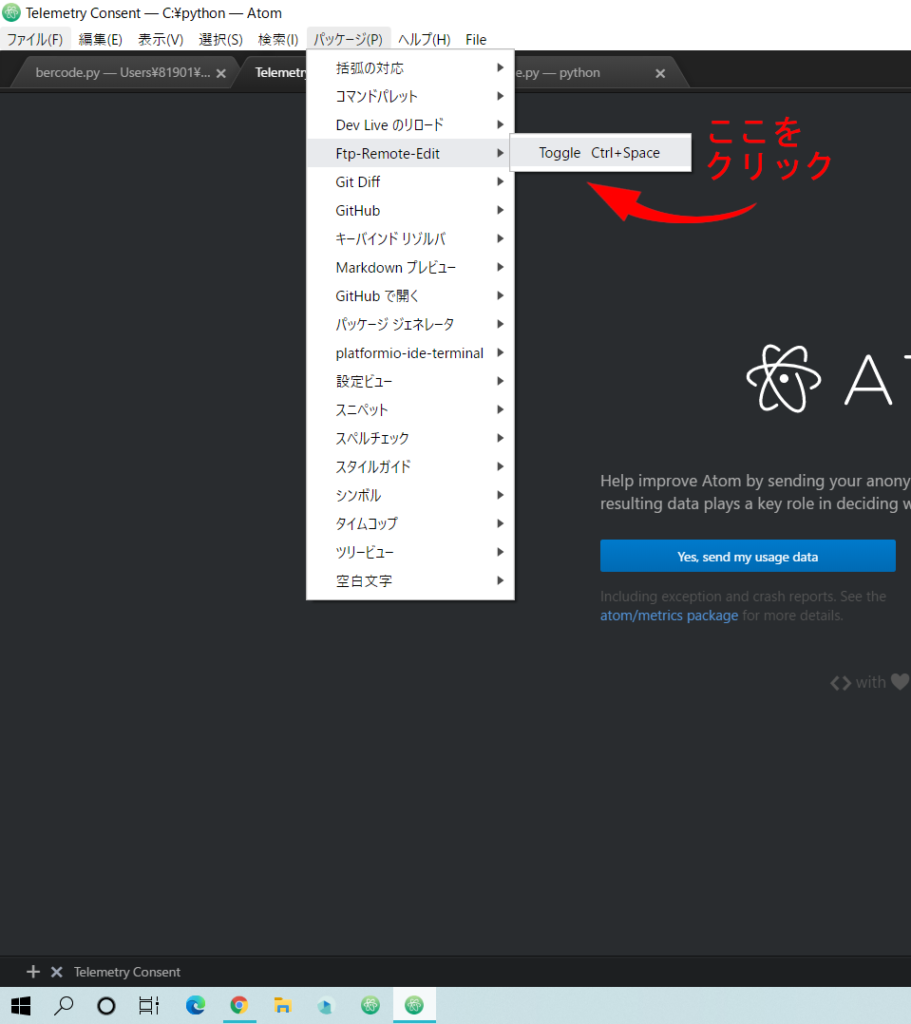
新規のパスワードを設定する画面が出てきますので、新規パスワードを設定しましょう。
ここで設定する「パスワード」は任意のもので構いませんが、サーバーの設定を変更する際や、新規にサーバーを登録する場合必要になるので、忘れない様にしておいてください。
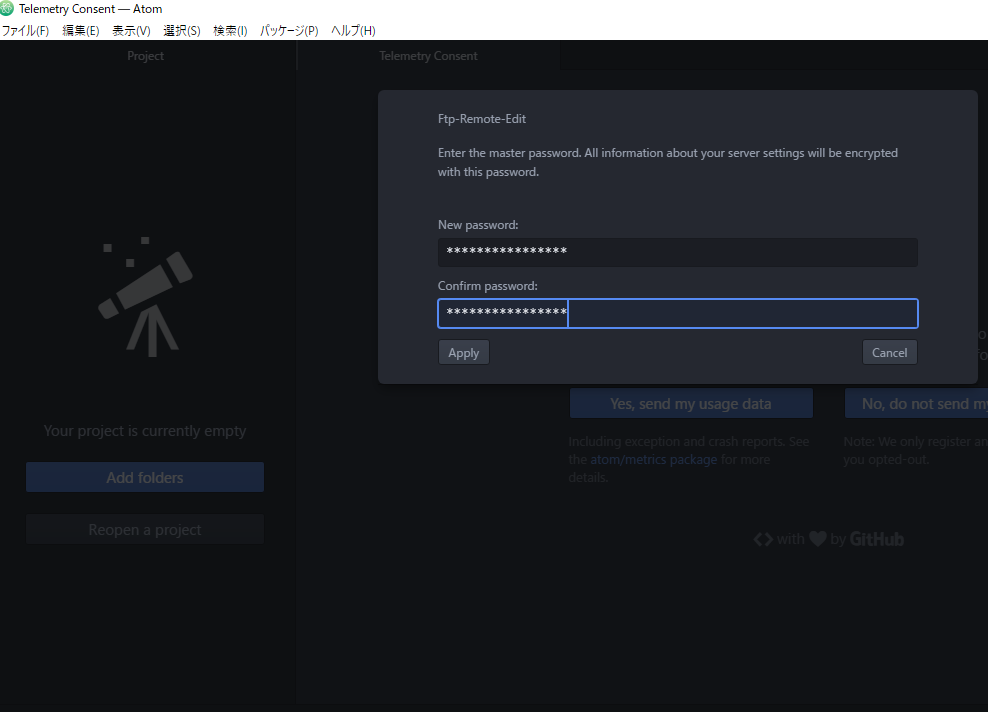
「New password:」に任意のパスワードを入力
「Confirm password:」に「New password:」に入力したものと同じパスワードを入力します。
認証が通ると下記の画面に変わります。
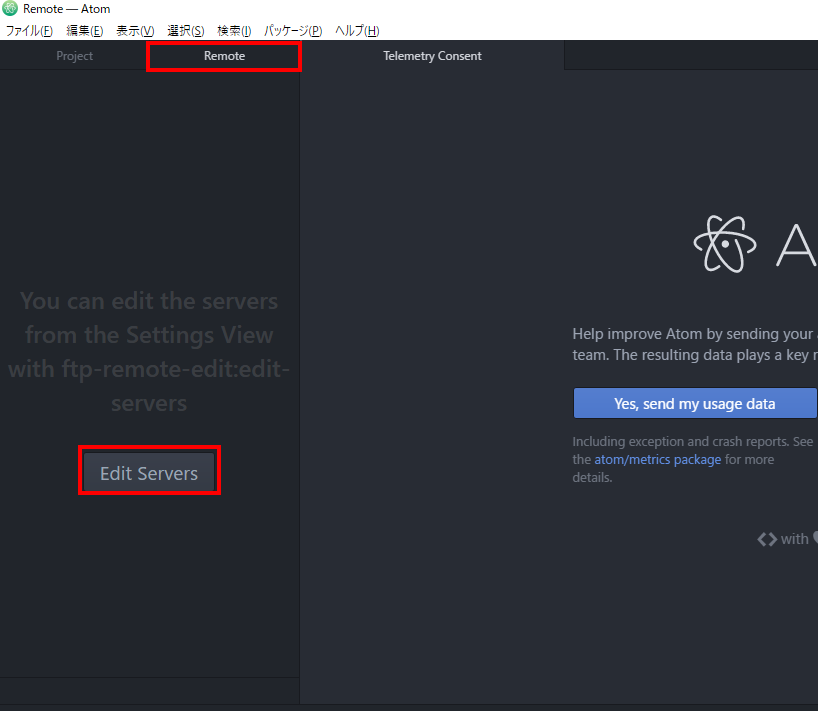
「Remote」タブが追加され「Edit Servers」というボタンが出てきます。「Edit Servers」を左クリックします。
下のような画面が出てきます。下の画面で接続設定を行います。
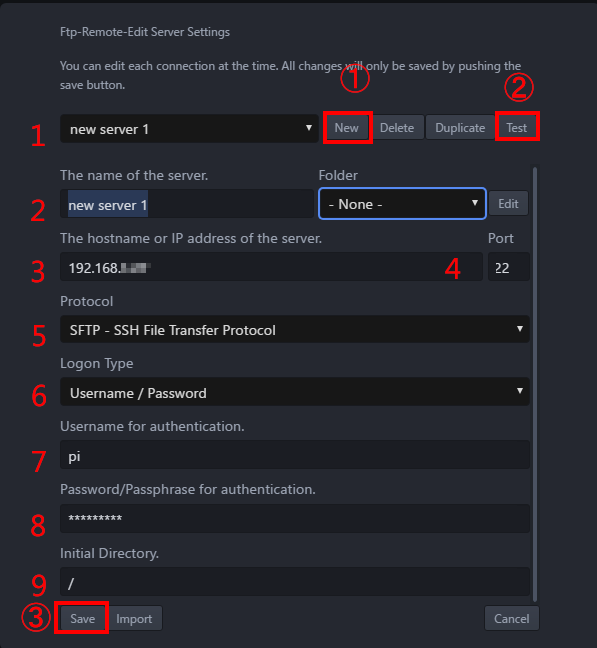
「Raspberry pi」のIPアドレスの確認がまだでしたらこちらを参考に確認してください⇒Raspberry pi|便利な使い方VCN接続
それぞれ説明します
1.サーバーの選択
サーバーを何種類か設定したときにどのサーバーにつなぐかを選択します。
2.サーバーの名前
サーバーを識別するためにサーバーに名前を付けます。任意の名前で問題ないです。お好きな名前を付けましょう
ここで変更した名前が1.に表示されます。
3.接続先のIPアドレス
「Raspberry pi」側のIPアドレスを入力します。
私の場合は、「192.168.***.***」でしたのでその様に入力しています。
4.ポート番号
「Raspberri pi」ポート番号は標準で「22」です。「22」で問題ないと思います。
5.接続方法
「FTP-File Transfer Protocol」と「SFTP-SSH File Transfer Protocol」から選べます。
今回は「SFTP-SSH File Transfer Protocol」を選択します。右側の下向きの▽を押して選択します。
6.パスワードの種類を選択
今回はユーザーネームとパスワードでつなぐので「Username/Password」を選択します。
7.ユーザー名
ユーザー名を入力します「Raspberry pi」の標準のユーザーネームは「pi」です「pi」と入力してください。
「Raspberry pi」のユーザーネームを変更している場合は、変更したユーザーネームを入力してください。
8.パスワード
パスワードを入力します。「Raspberry pi」の標準パスワードは「raspberry」です。「raspberry」と入力してください。
「Raspberry pi」のパスワードを変更している場合は、変更したパスワードを入力してください。
9.接続先の最初に開くフォルダを設定
接続してどのフォルダ(ディレクトリ)を開くかの設定です。
「Raspberry pi」のどのフォルダを作業フォルダにするかの選択です。特にこだわりがなければ「/」のままで問題ないです。
①新しくサーバーを設定するときに押します。
②サーバーの設定入力が終わって押します。
入力内容が正しいかの確認が取れます。入力内容に問題がなく「Raspberry pi」に接続出来たら。
左の様なメッセージが表示されたら成功です。
③設定内容を保存します。
「Save」を押して設定内容を保存しましょう。
下の画像の様な画面になるはずです。
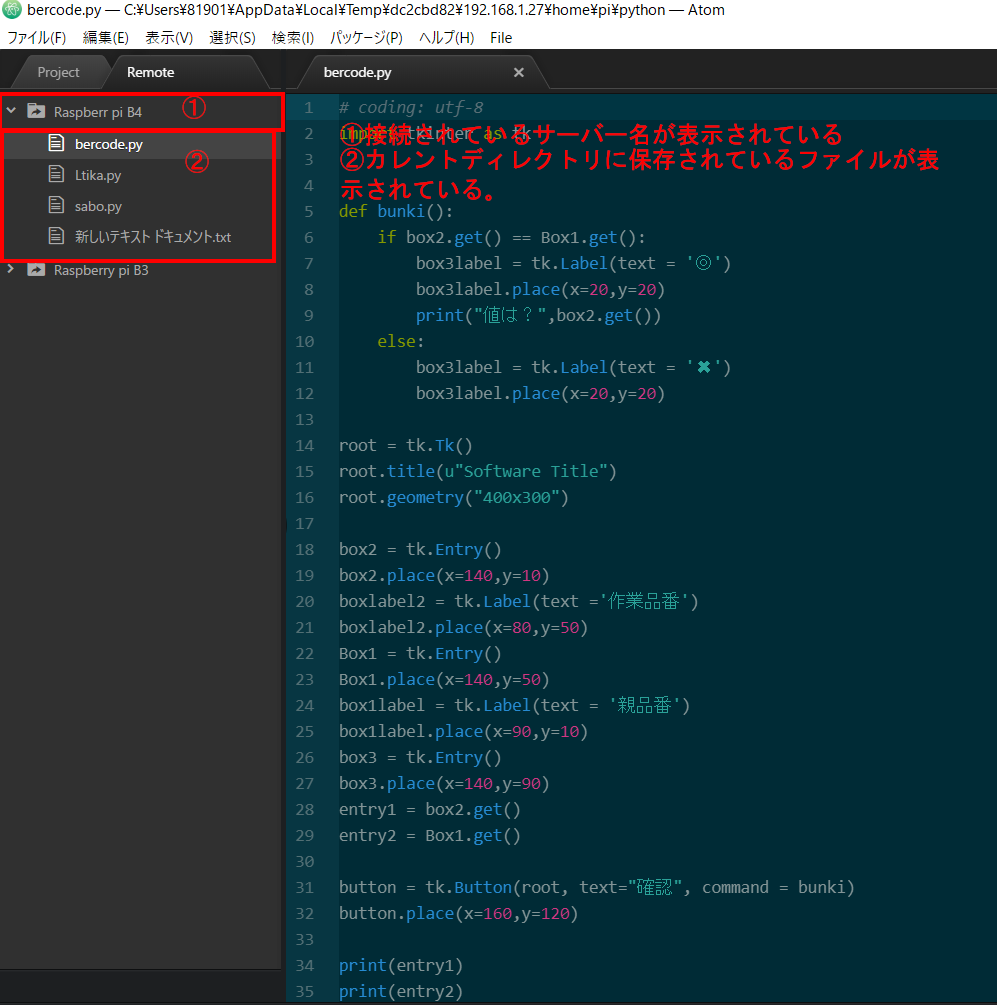
ここまでで、「ATOM」を介しての「windowsPC」から「Raspberry pi」への「SSH接続」は出来ています。
次回は、「SSH接続」して「Raspberry pi」のターミナルを操作してみましょう。
-
前の記事
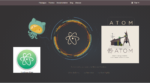
Raspberry pi|便利な使い方 ATOM SFTP接続への道1 2021.02.19
-
次の記事
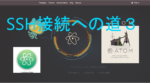
Raspberry pi|便利な使い方 ATOM SFTP接続への道3 2021.03.08
![raspberry pi zero2W入手 最新raspberry pi OS [Bookworm]注意点](https://eugene00.com/wp/wp-content/uploads/2023/10/IMG01157-150x113.jpg)



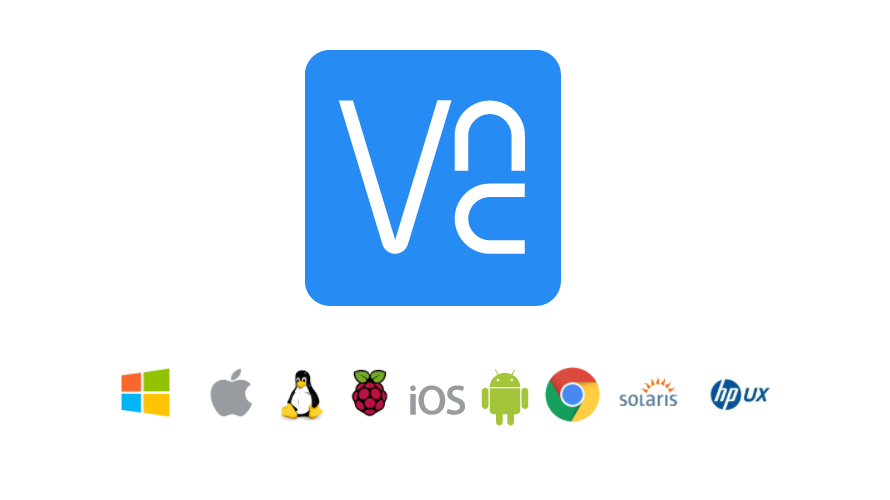

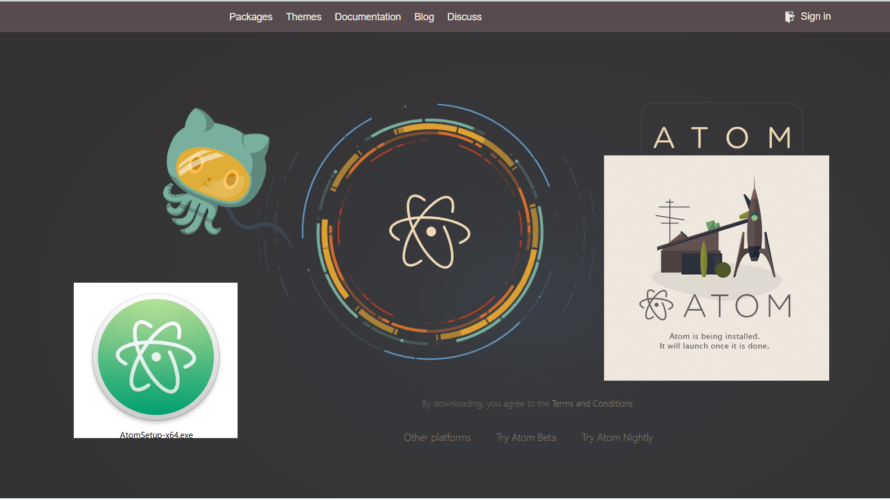
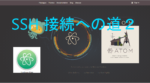
コメントを書く