raspberry pi OS|インストール
- 2020.11.30
- raspberry pi

raspberry piの組み立ても終わり、いよいよ「raspberry pi OS」をインストールして「raspberry pi OS」をいじって遊んで見ましょう。
今回の作業の流れ
1.windouwsPCに「raspberry pi imager」をインストール
2.「raspberry pi imager」から「microSD」に「raspberry pi OS」をインストールする。
準備するもの
1.windowsがインストールされたPC
2.microSD
3.windowsPCでmicroSDが認識できる環境(microSD⇒SDカートリッジや外付けのSDドライブなど)
1.windowsPCに「raspberry pi imager」をインストール
「raspberry pi imager」ダウンロード
1.「raspberry pi」公式のHPに遷移し「raspberry pi imager」をダウンロードする
「raspberry pi 」公式のホームページはこちら⇒https://www.raspberrypi.org/downloads/
2.下の方にちょっとだけスクロールしたら下の画面になります。使用しているOSの箇所をクリック(今回はwindowsなので印の部分)
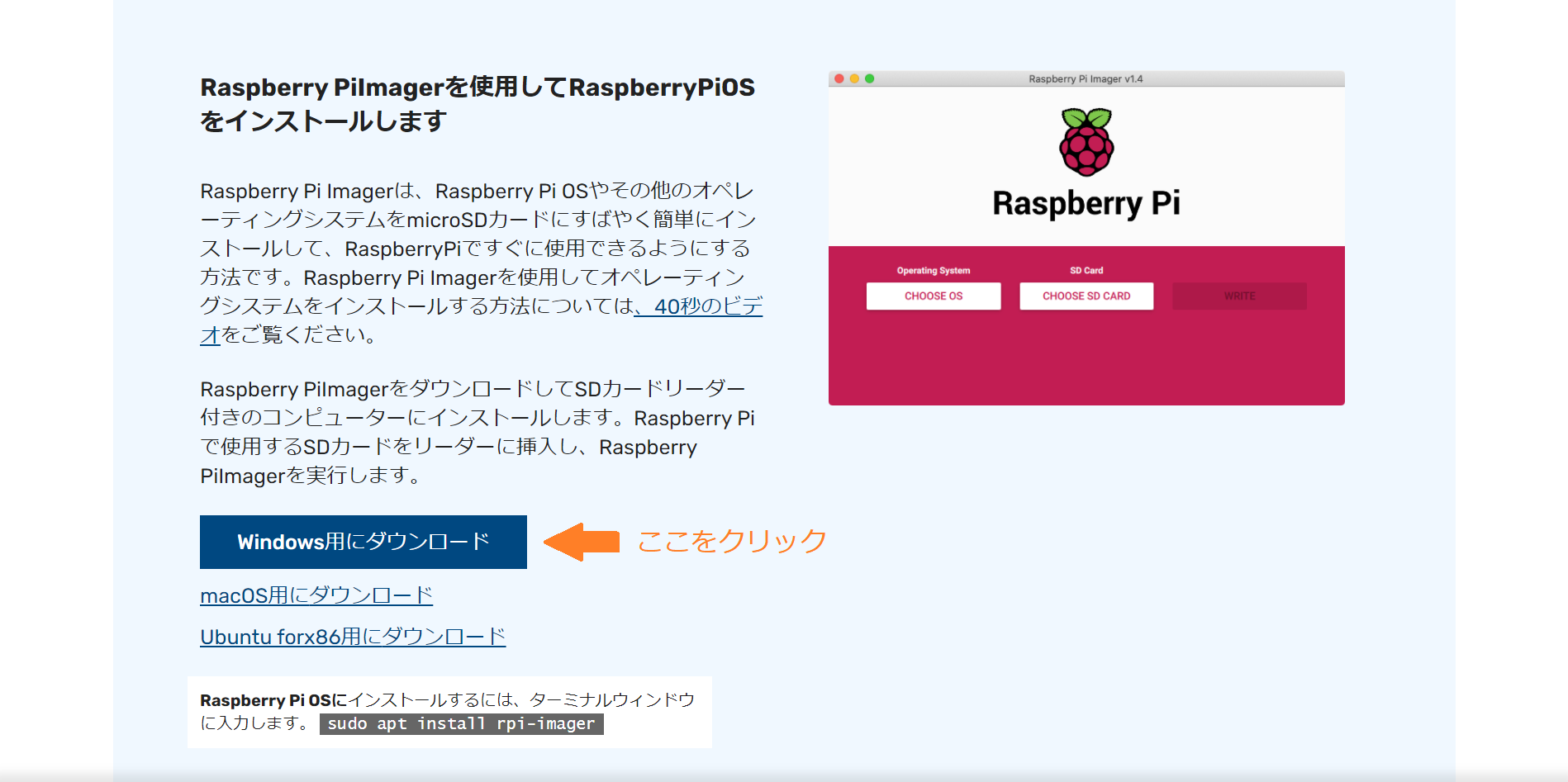
ダウンロード終了後ダブルクリックしてインストールを開始します。
ファイルの名前は「imager_1.4」です。ブラウザ上に見当たらない場合はフォルダを開いてPC>ダウンロードを探してみてください
インストールの確認画面が表示されます。
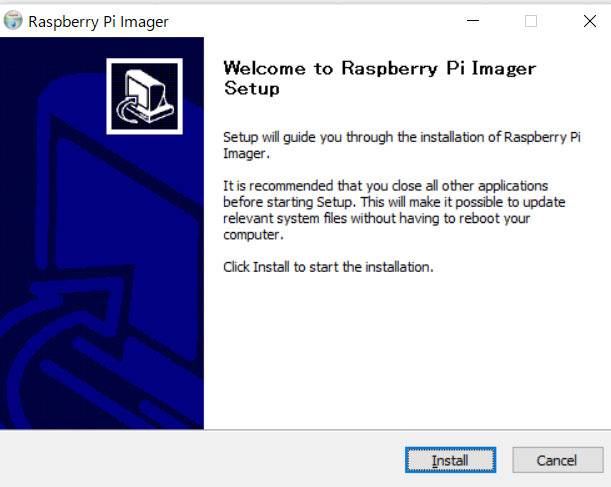
↑インストール確認画面の「install」ボタンを左シングルクリックします。
正常にインストールが終わると
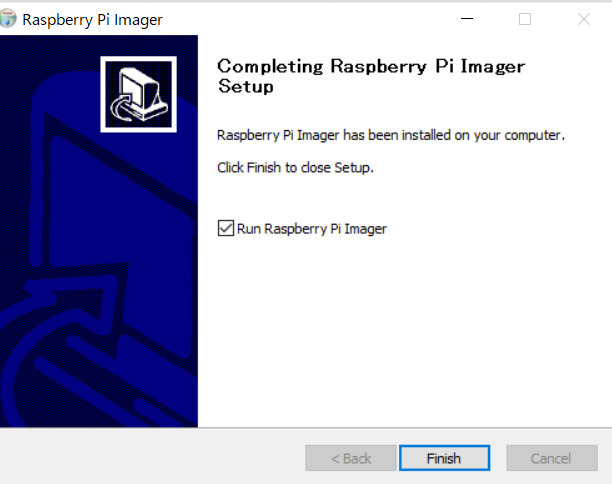
↑インストール終了画面が表示されますので「Finish」ボタンを左シングルクリックします。
このまま工程2を続けて行う場合はインストール終了画面の「Run Raspberry pi imager」のチェックボックスにチェックを入れたままにしていると「Finish」ボタンを押すと同時に「Raspberry pi imager」が起動されます。後で、自分で起動させたい場合は、チェックを外しておきましょう。
これで工程1は終了です。
2.「raspberry pi imager」から「microSD」に「raspberry pi OS」をインストールする
準備するもの
microSD
windowsPCでmicroSDが認識できる環境(microSD⇒SDカートリッジや外付けのSDドライブなど)
1.「raspberry pi imager」を起動する(既に起動している場合は手順2から)
2.インストールするOSを選ぶ
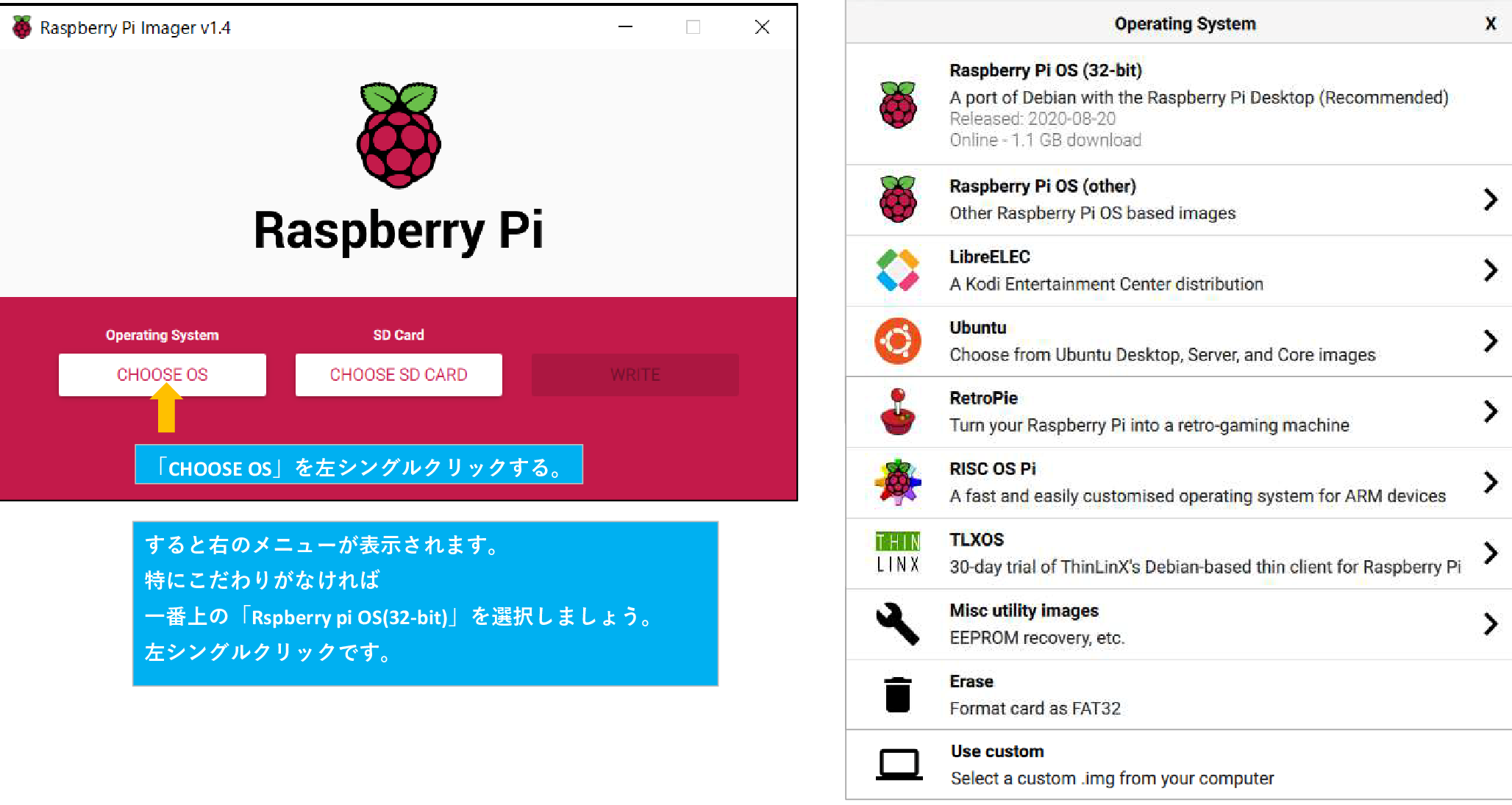
「CHOOSE OS」の部分が選択したOSを表示していればOKです。
3.インストールする場所を選択する。通常の場合は、「CHOOSE SD CARD」を左シングルクリックすれば
windowsPCに認識されている、「microSD」が表示されるのでそれを左シングルクリックすればOKです。

「CHOOSE SD CADE」の部分が選択した「microSD」を表示していればOKです。
私の場合は下の写真の様になりました。
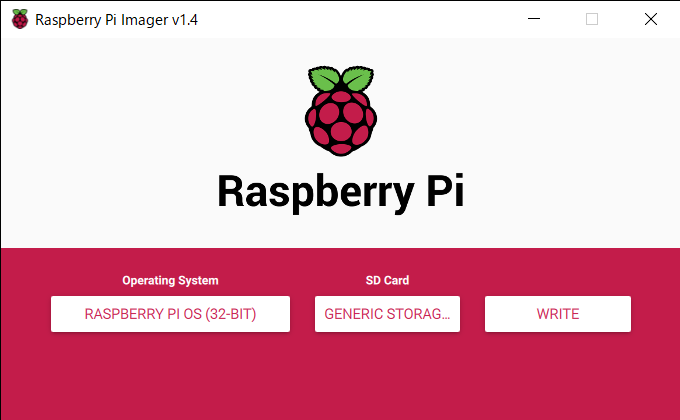
「CHOOSE OS」は「RASPBERRY PI OS(32-BIT)」「CHOOSE SD CARD」は「GENERIC STORAG…」に変わり
暗転していた「WRITE」が白抜き変わりました。これでインストール準備は完了です。
後は、「WRITE」を左シングルクリックしましょう。
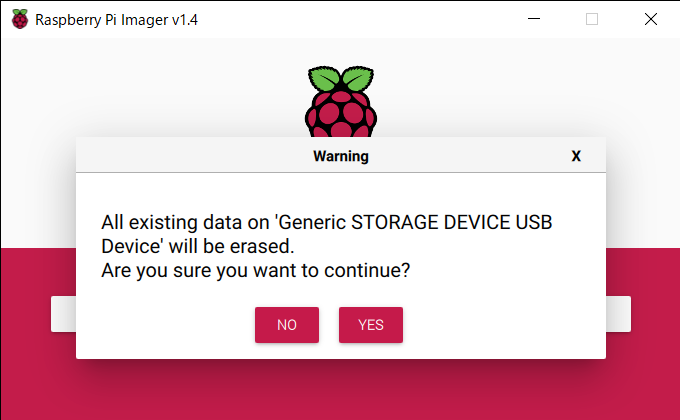
上の写真の様に「デバイス上の既存のデーターは全て消去されます。続行してもよろしいですか?」と尋ねられます。問題なければ「YES」を左シングルクリックして下さい、インストールが開始されます。新品の「microSD」を挿入している場合は躊躇わず「YES」を押下しましょう。
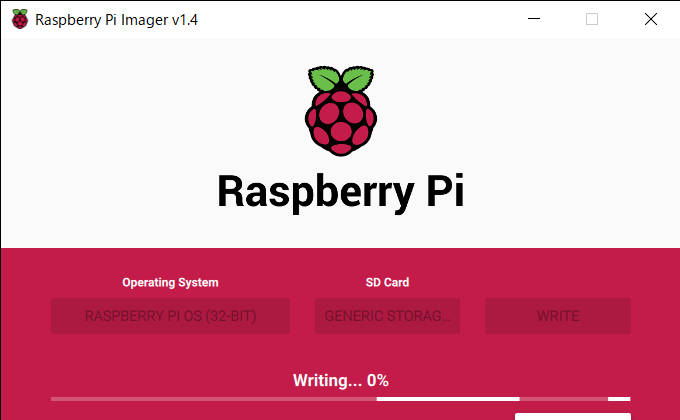
「Writing」(書き込み)が始まります0%⇒100%で次の工程「Verifying」に自動的に進みます。
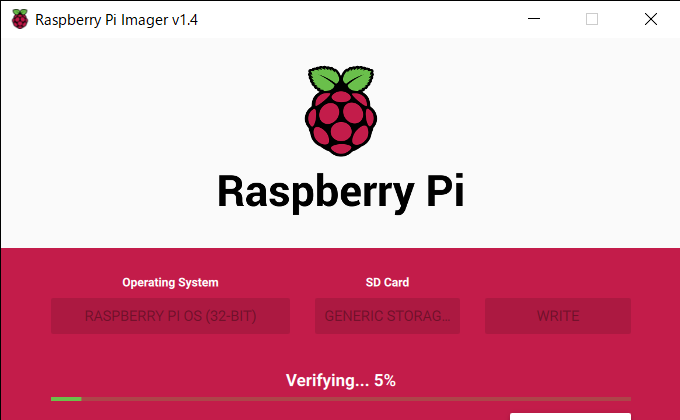
「Vrifying」(検証)も0%⇒100%で終了します。
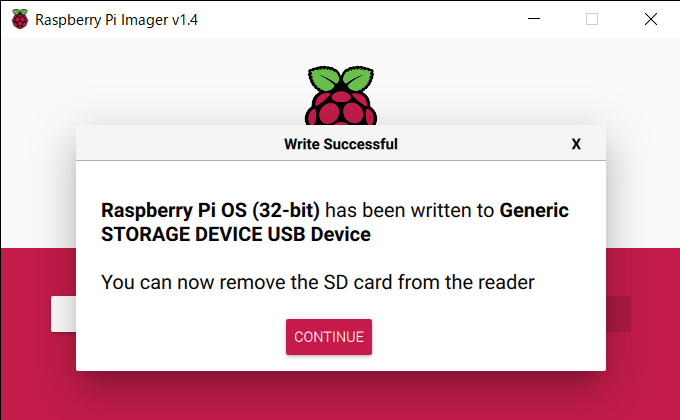
上の写真の様な表示が出れば正常にインストールが終わりました。「continue」を左シングルクリックして終了しましょう。
インストールはだいたい、20分くらいで終わります。
これで「raspberry pi OS」のインストールは終わりです。
「microSD」を抜き組み立てた「raspberry pi」本体のスロットに挿入しましょう。
次回は「raspberry pi OS」の初期設定、日本語インストールをやってみましょう。
-
前の記事

raspberry pi初心者|購入品組立 2020.09.30
-
次の記事

Raspberry pi OS|日本語化【追記あり】 2020.12.23


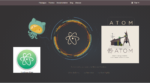

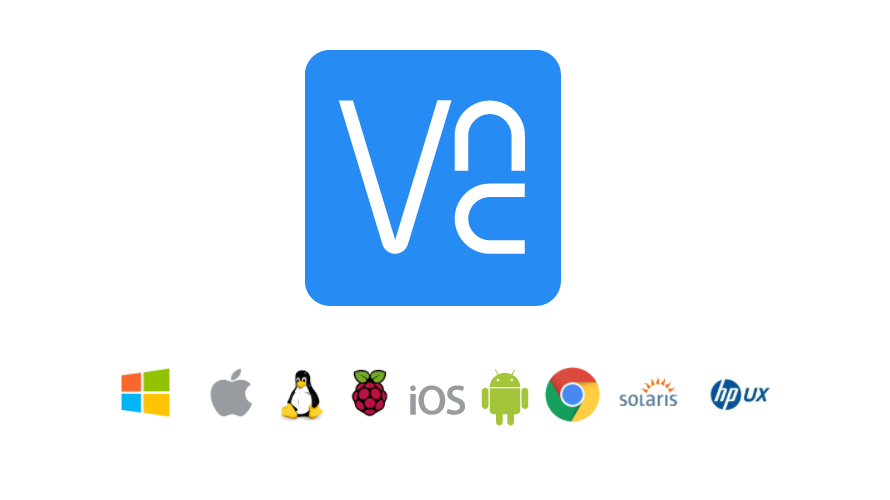
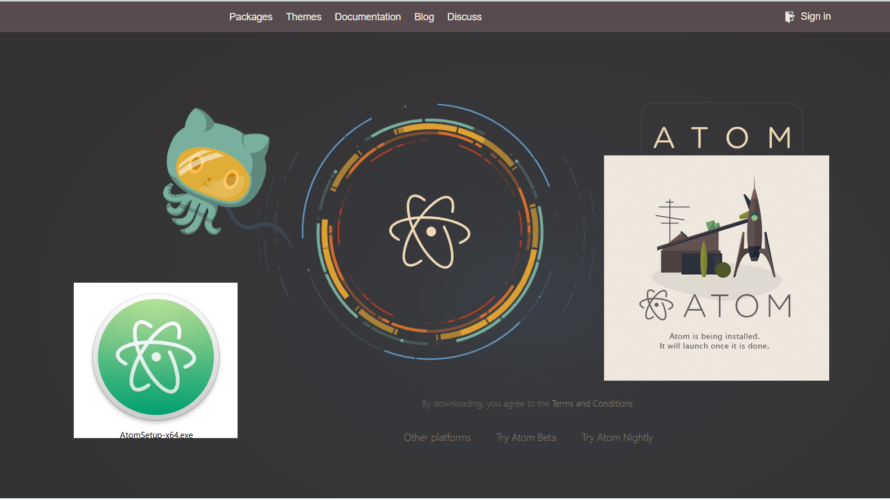
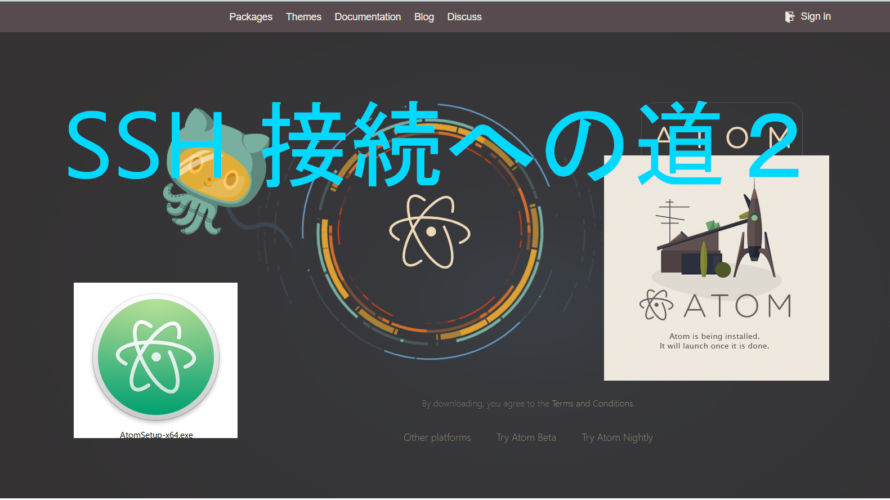
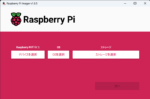

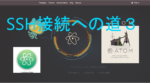
コメントを書く