Raspberry pi|便利な使い方VNC接続
- 2021.02.05
- raspberry pi
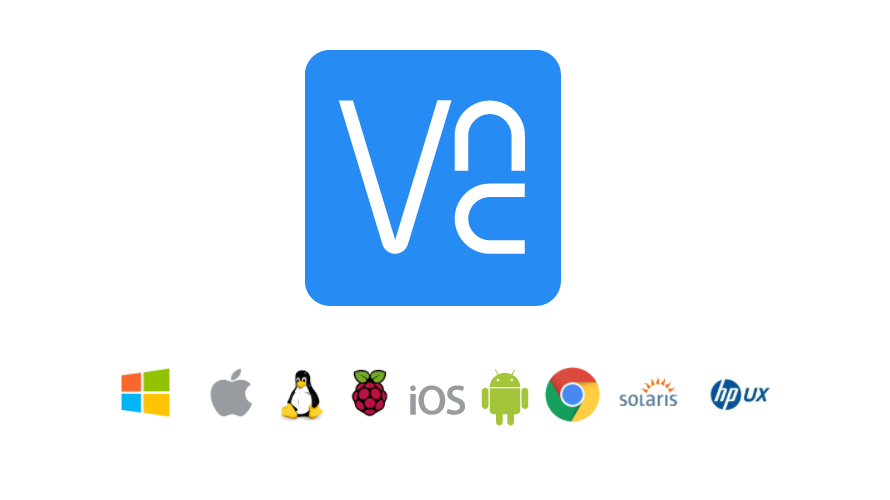
「Raspberry pi」を使って行くと立ち上げる度に「本体」「マウス」「キーボード」取り出しては仕舞、取り出してはしまう。この繰り返しになりますね。「面倒だなぁ」思う方もいるのではないでしょうか。そんな時には、「VNC接続」を試してみてはいかがでしょうか?
VNC接続ってなに?
VNC(Virtual Network Computing)ヴァーチャル ネットワーク コンピューティング の略です。
ヴァーチャル ネットワーク コンピューティングは、ネットワーク経由で他のコンピューターを遠隔操作できますよって事です。
操作される側のPCをサーバーと呼び、操作する側のPCをクライアントと呼びます。
サーバー側にはサーバー用のVNCソフト、クライアント側にはクライアント用のVNCソフトをそれぞれインストールする必要があります。有名なソフトに「UltraVNC」や「RealVNC」などがあります。
「raspberry pi OS」には、標準でサーバー用のVNCソフトが用意されています。
「VNCがPCを遠隔操作する為のものだという事はわかったけどそれが、「raspberry pi」となんの関係があるの?」
今お使いの「PC」からネットワーク経由で、「raspberry pi」に接続できれば、「raspberry pi」本体を立ち上げるだけで、「raspberry pi」のキーボード、マウス操作が「PC」から出来るようになります。
「raspberry pi」本体と「PC」があれば「raspberry pi」の操作も出来てしまうという事です。
「raspberry pi」用のマウス・キーボードを持ち歩かなくてもよくなりますね^^すごく便利だと思います。
事前準備「raspberry pi」サーバー側の設定
「raspberry pi OS」には元々サーバー用ソフトが用意されているのでそれを「有効」にするだけで、「raspberry pi」側の準備は終わりです。
1.メニューを開き「設定」⇒「Raspberry piの設定」を開く(左シングルクリック)
2.「Raspberry piの設定」ダイアログの「インターフェース」タブを(左シングルクリック)
3.「インターフェース」タブ内のVNC:箇所の有効を左シングルクリック
4.「OK」ボタンを押す。
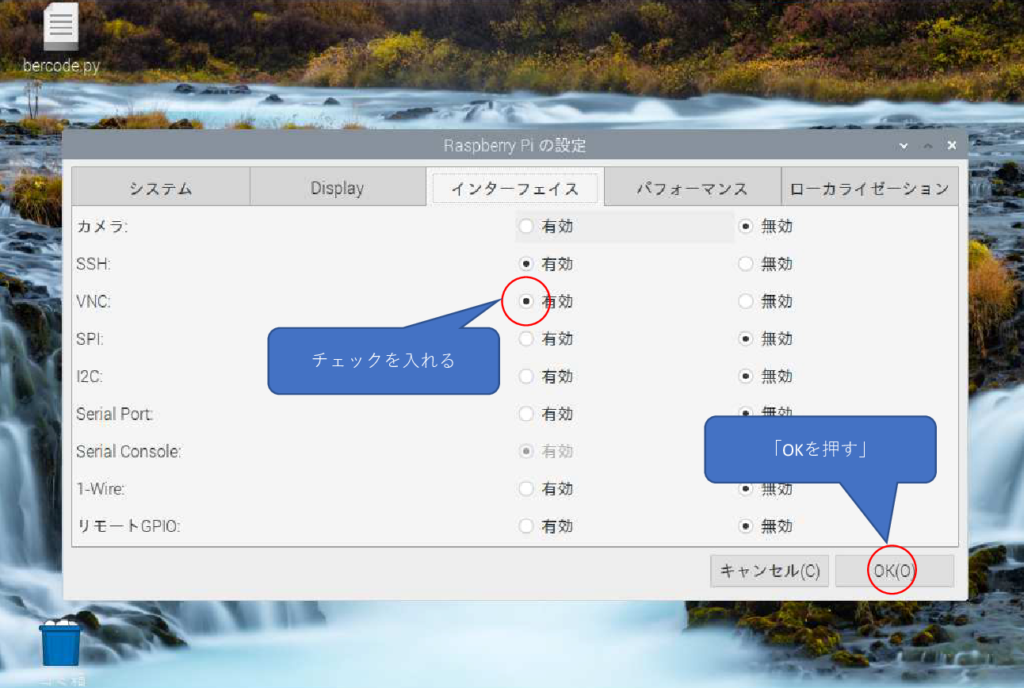
するとタスクバーに「VNC」のアイコンが表示されます。されない場合は「再起動」してみましょう。
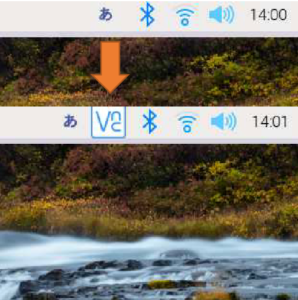
これで、「raspberry pi」側の設定は終わりです。
設定は終わりなのですが、先に確認しておくと後の作業がスムーズになるので、この段階で、確認しておきましょう。
1.「Raspberry pi」のIPアドレス
「Raspberry pi」のIPアドレスの確認方法ですが、2通りご紹介しますので、やり易い方で試してみてください。
①GUIで確認します。やり方はマウスカーソルを、Wi-Fiマークの上に重ねるだけです。すると下図のように
eth0:Link is down 「LANケーブルの状態を表示」※私はケーブル挿していないので「down」です。
wlan0:Associated with 「お使いの無線ルーターのSSID」
wlan0:Configured 「Raspberry piが接続しているプライベートIPアドレス」
と表示されます。「プライベートIPアドレスを控えておきましょう」※「192.168.1.15/24」の部分”/24″は使用しませんので控えないで問題ないです。
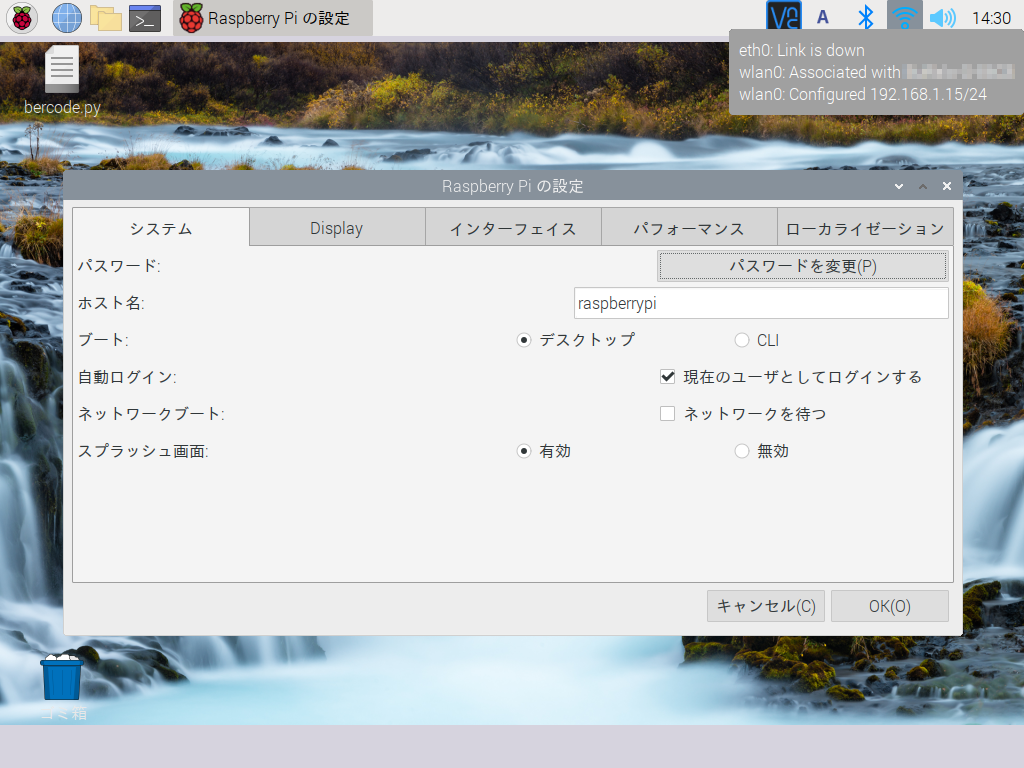
②CUIで確認します。やり方は、「ターミナル」を起動し、「pi@raspberrypi:~s」の後に「ifconfig」と入力し「エンターキー」を押します。
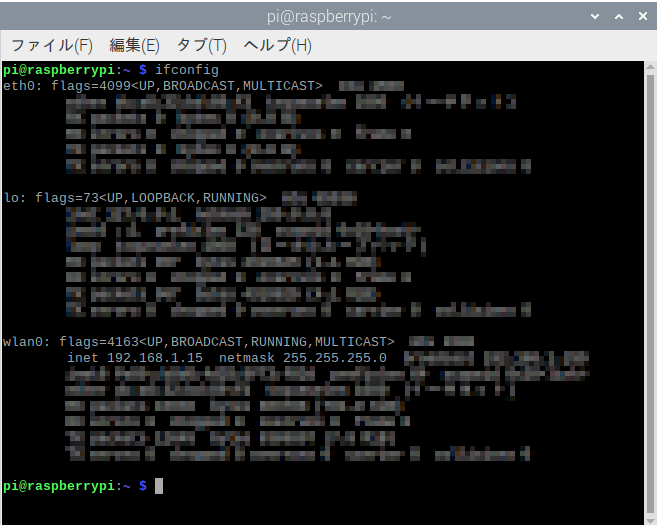 ①eth0:LANケーブルで接続している場合はこちらに「IPアドレス」が表示されます。
①eth0:LANケーブルで接続している場合はこちらに「IPアドレス」が表示されます。
②wlan0:無線LAN接続ですとこちらの
「inet」の後の192.168.から始まる数字を控えておいて下さい。
どこまで消していいのかよくわからず
大変みづらい画像ですいません。
以上で「Raspberry pi」側の設定&確認は終わりです。
事前準備「windowsPC」クライアント側の設定
今回は「windowsPC」で「RealVNC」のインストール及び、インストール後の設定をご説明します。
1.「RealVNC」のホームページに遷移します。ダウンロードはこちらから
2.ウィンドウズ(windows)に青ラインが入っていることを確認します。
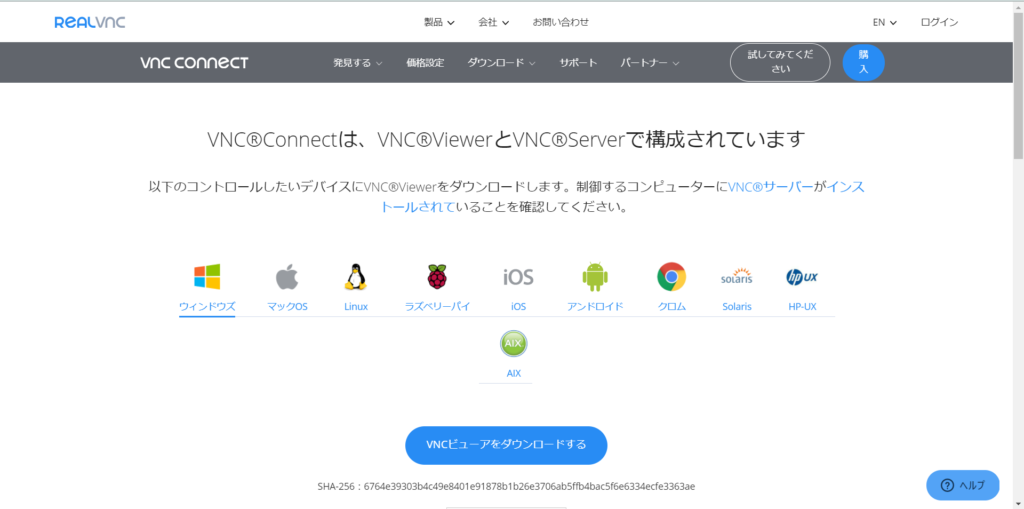
3.「VNCビューアをダウンロードする」(Down load VNC viewer)の下にある「EXE x86/x64」の横にある▼を押し
下記のいずれかを左シングルクリックで選択して下さい。
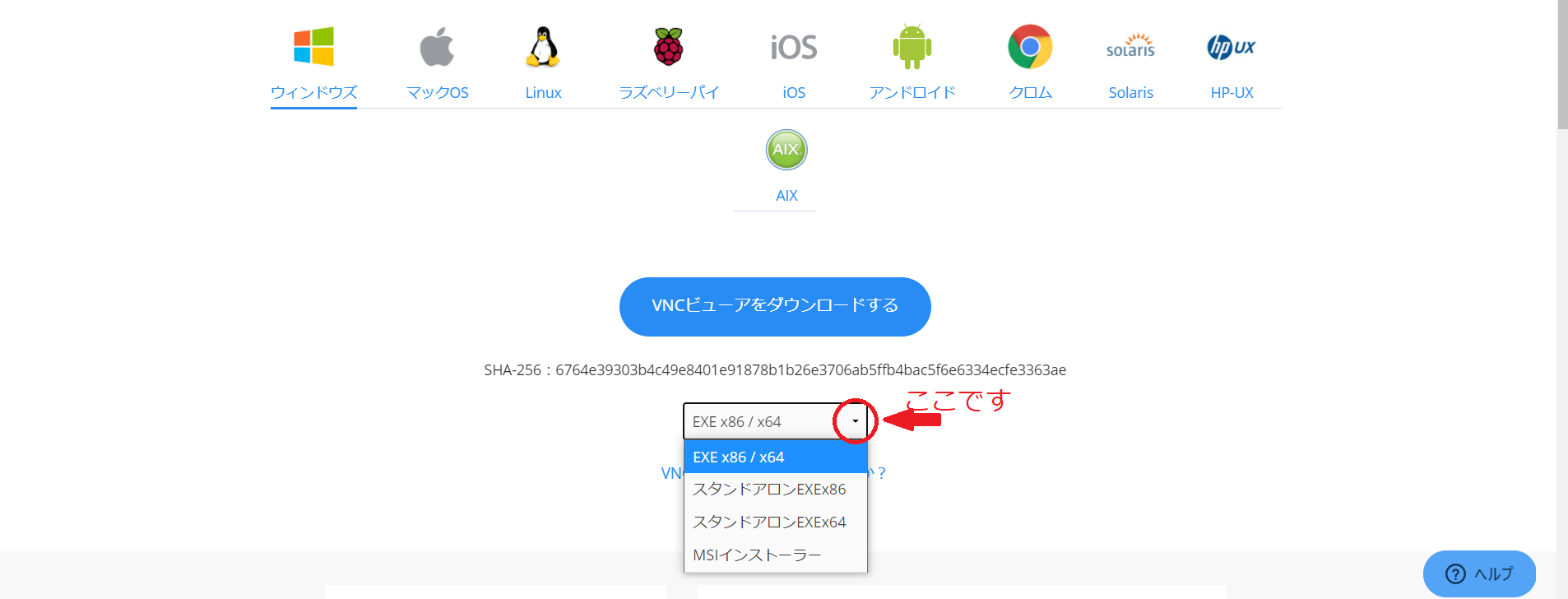
「EXE x86/x64」インストーラ付きの「Real VNC viewer」です。64ビット32ビットに対応しています。
「スタンドアロンx86」(Standalonex86)は64ビット版用のプログラムです。インストール不要で使用できます。
「スタンドアロンx64」(Standalonex64)は32ビット版用のプログラムです。インストール不要で使用できます。
「MSIインストーラー」(MSI installers)はwindows専用のインストーラです。
因みに私は「EXE x86/x64」を選択しました。
選択後、「VNCビューアをダウンロードする」(Down load VNC viewer)を押しましょう。
お使いの「windows」が64ビットか32ビットかどちらかわからない方は、こちらの方法で確認してください。
4,Real VNC viewer インストール「EXE x86/x64」の場合
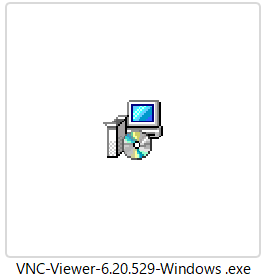 ①ダウンロードした「EXE x86/x64」をダブルクリック
①ダウンロードした「EXE x86/x64」をダブルクリック
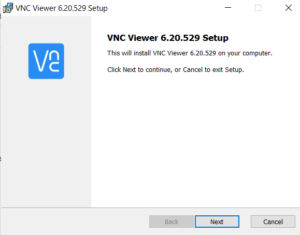 ②セットアップが開始されます。問題無ければ「NEXT」を押して下さい。
②セットアップが開始されます。問題無ければ「NEXT」を押して下さい。
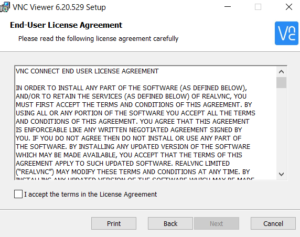 ③「I accept the terms in the License Agreement」(使用許諾契約の条項に同意します)にチェックを入れ「NEXT」を押します。
③「I accept the terms in the License Agreement」(使用許諾契約の条項に同意します)にチェックを入れ「NEXT」を押します。
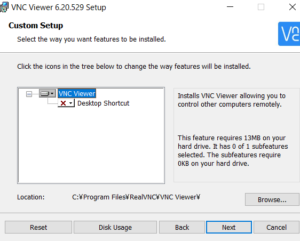 ④インストール先を確認して来ますが、基本変更する必要はないと思います。
④インストール先を確認して来ますが、基本変更する必要はないと思います。
問題無ければ「NEXT」を押して下さい。
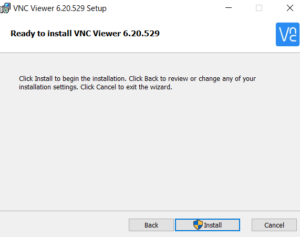 ⑤本当にインストールしても大丈夫?と聞いてきますので「install」を押しましょう。
⑤本当にインストールしても大丈夫?と聞いてきますので「install」を押しましょう。
「インストールは一瞬で終わります。」
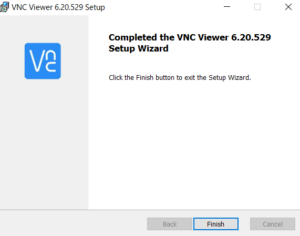 ⑥左の画面が出たら「Finish」を押しましょう。
⑥左の画面が出たら「Finish」を押しましょう。
5,Real VNC viewer を起動します。
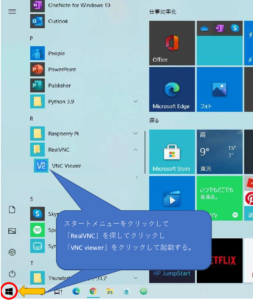 ①スタートを押す
①スタートを押す
②「RealVNC」を探し左シングルクリック
③「VNC viwer」を左シングルクリック
6.「VNC viwer」が立ち上がります。
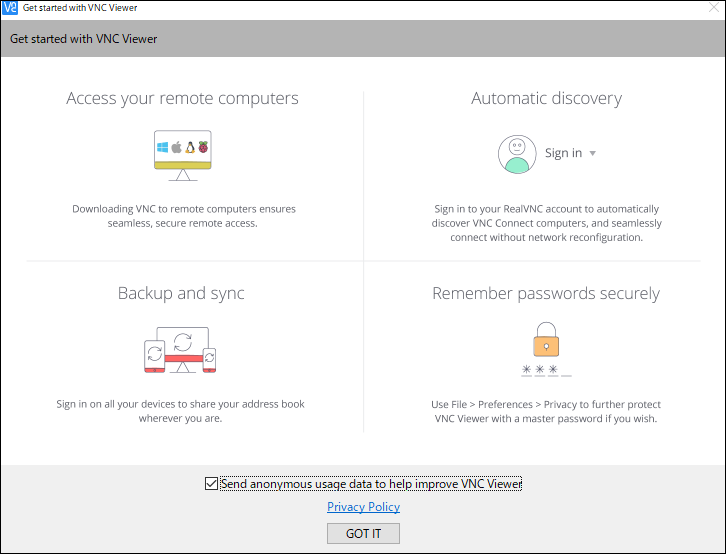 初回のみ「Get started with VNC Viewer」の画面が表示されますので「GOT IT」を左シングルクリックします。
初回のみ「Get started with VNC Viewer」の画面が表示されますので「GOT IT」を左シングルクリックします。
※2回目以降は表示されません。
9.すると「VNC viwer」の画面が出てきます。
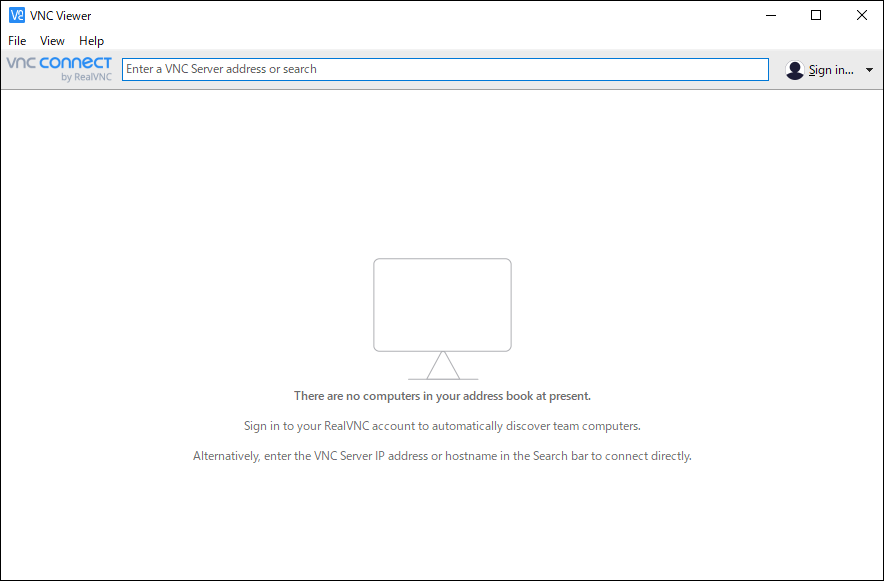
10.上の画面から「File」⇒「New connection」を左シングルクリックします。※または「CTRL+N」
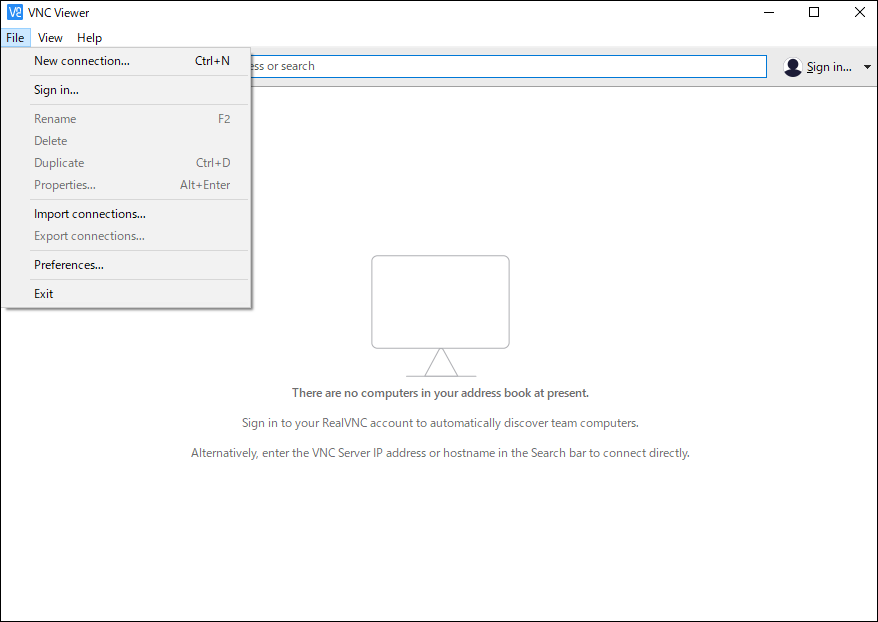
11.プロパディを設定します。
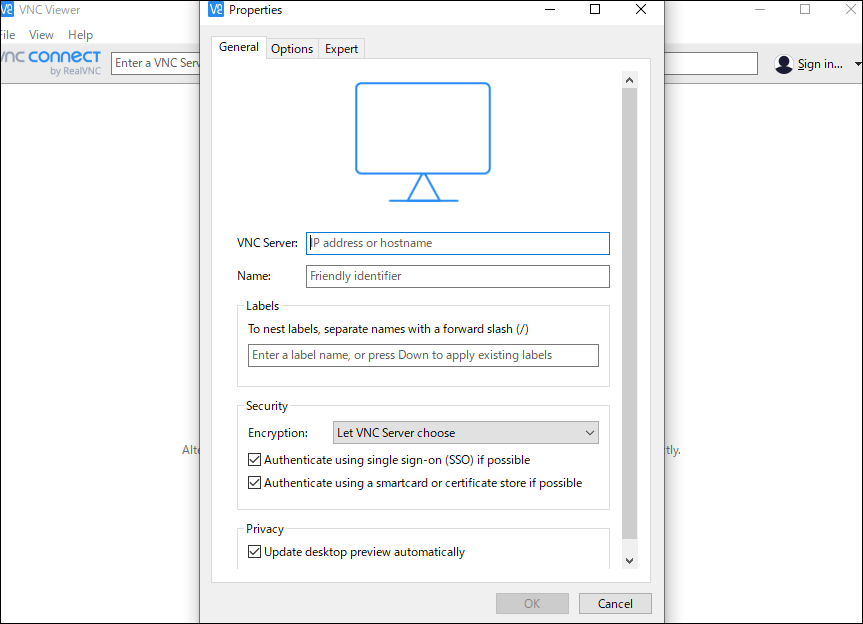
12.VNC Server :項目に「プライベートIPアドレス」を入力します。
Name:項目に「pi」と入力してください。
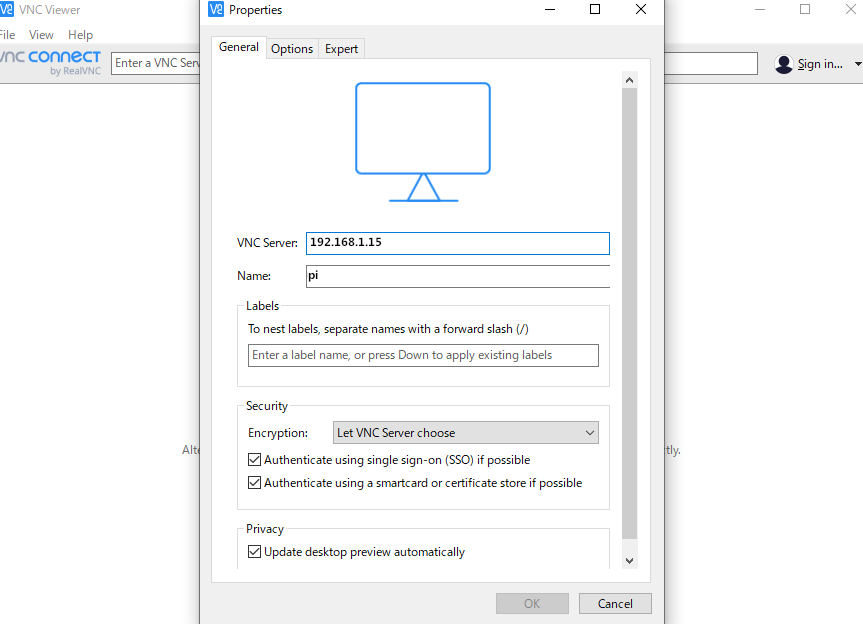
入力出来たら「OK」がアクティブになるので「OK」を押してください。
13.すると、対象のアイコンが出来ているので、アイコンをダブルクリックしましょう。
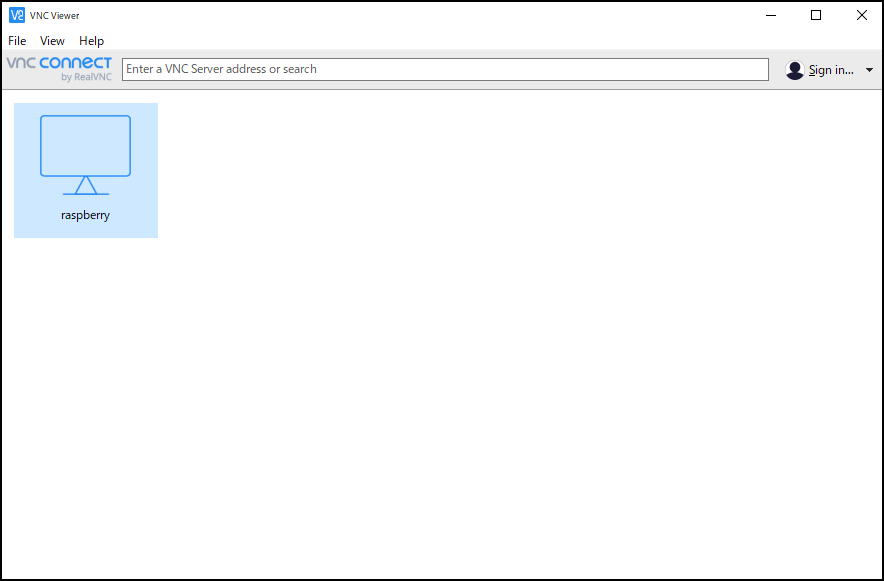
繋ぎに行ってます。
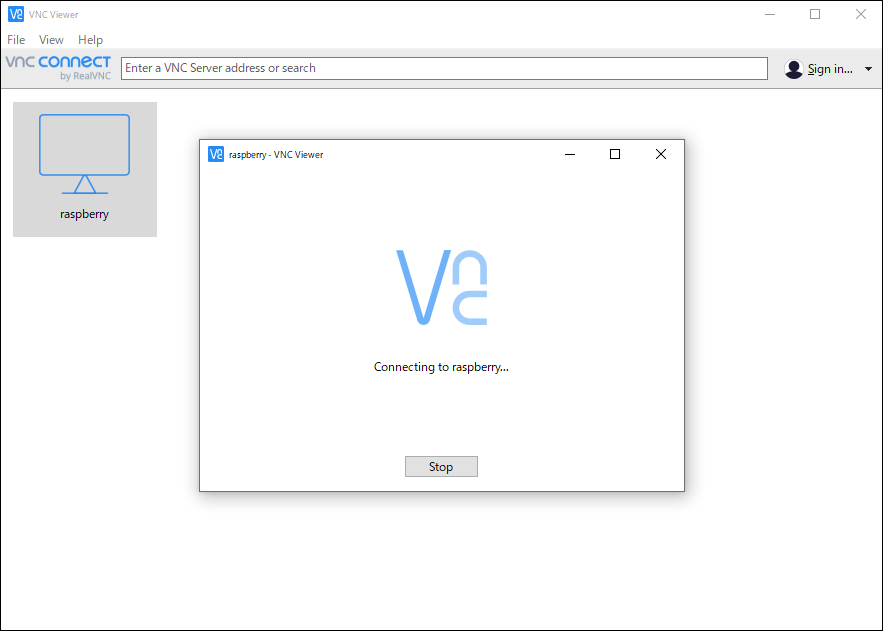
しばらくすると下図のような画面が出てきます。
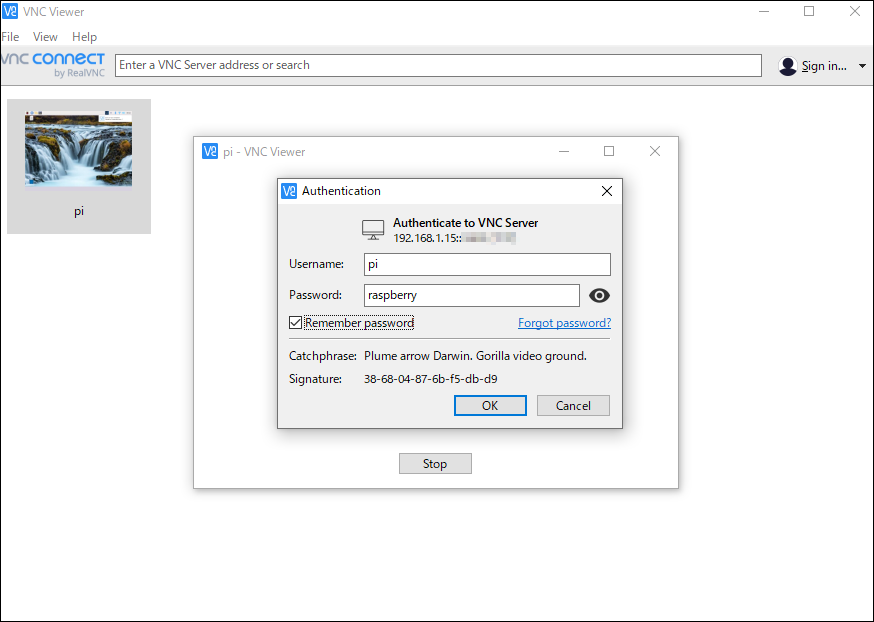
14.出てきた画面の「username:」に「pi」「password:」に「raspberry」と入力して「OK」を押します。
「Raspberry pi」の初期設定で「username」「password」変更していなければ、上記の入力で問題ないはずです。
変更している場合は、変更した「username」「password」をそれぞれ入力してください。
パスワードを記憶させておきたい場合は「Remember password」にチェックを入れておきましょう。
私はこれで無事接続できました。^^
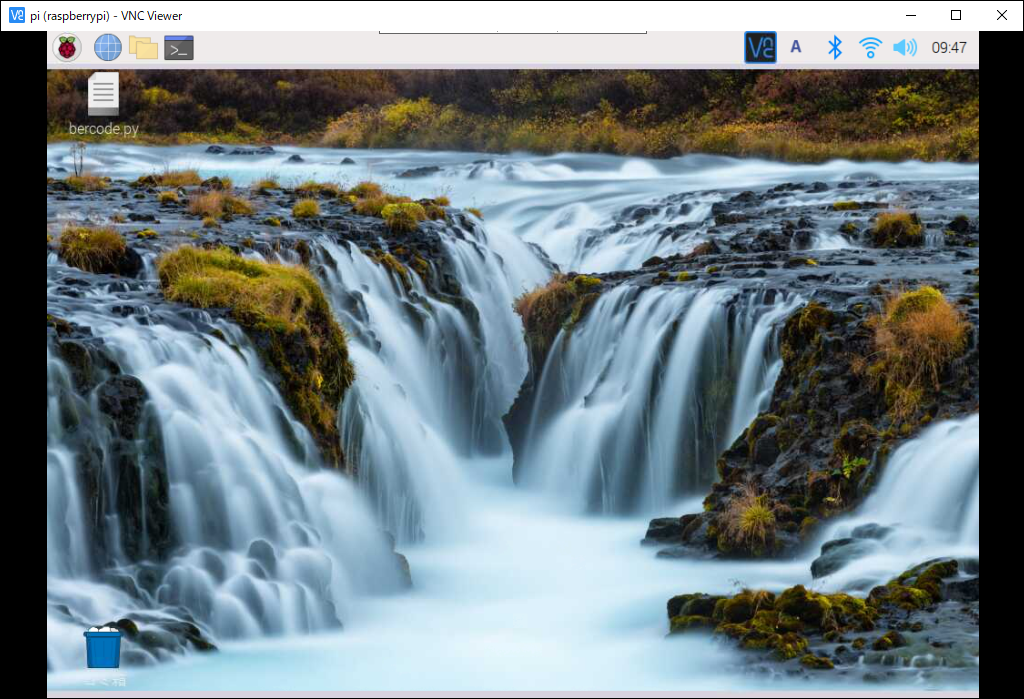
長々と、書いてしましましたが、伝わりましたでしょうか?
最後まで読んでいただきありがとうございます。
-
前の記事

Raspberry pi OS|日本語化【追記あり】 2020.12.23
-
次の記事

Raspberry pi OS | Libre Office インストール 2021.02.10
![raspberry pi zero2W入手 最新raspberry pi OS [Bookworm]注意点](https://eugene00.com/wp/wp-content/uploads/2023/10/IMG01157-150x113.jpg)



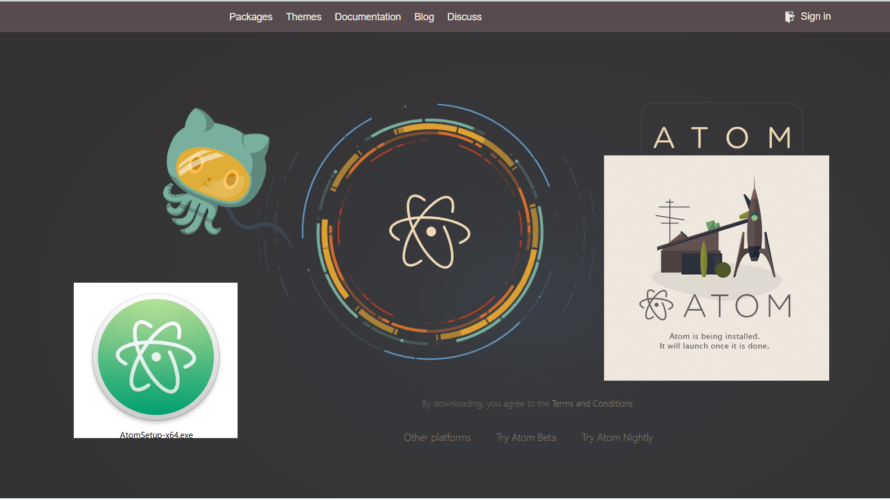
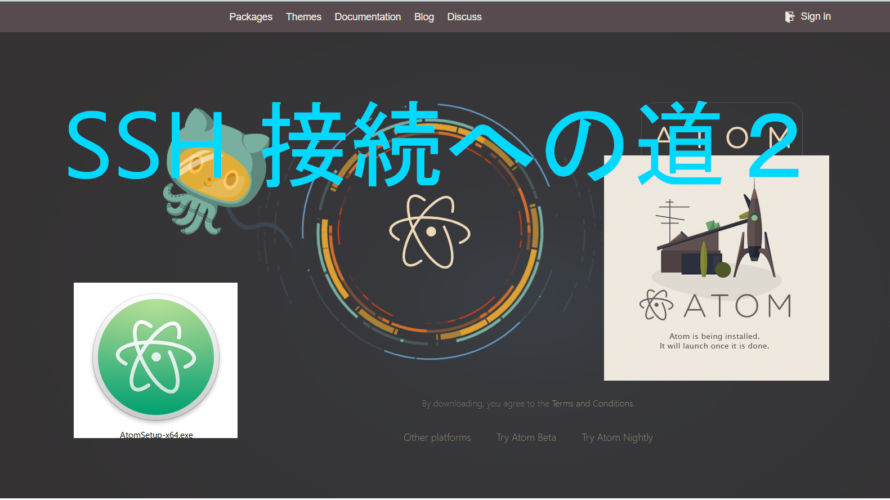
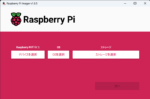
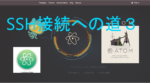
コメントを書く