Raspberry Pi VNC接続までを3段階説明2/3 起動したraspberry pi OSにSSH接続する
- 2024.09.20
- raspberry pi
- raspberry pi.SSH.VNC, raspberry pizero2w, Realvnc, vnc viewer, windows
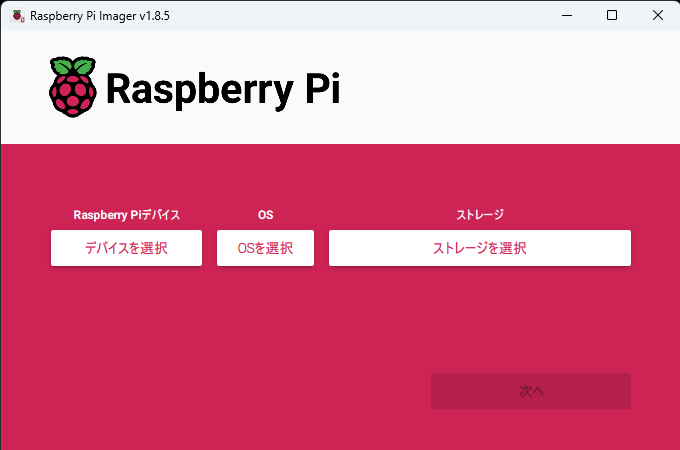
Rspberry piにVNC接続するための手順の2回目です。
今回は起動したRaspberry piにSSH接続してVNC接続設定をONにするという手順です。
※使用環境
OS windows11home
Raspberry Piデバイス Raspberry Pi Zero2W ※Raspberry Pi 3/4/5 Zeroも対応
Raspberry Pi OS X11 Bullseye32bit
Raspberry pi OS起動後のVNC接続までの手順は、Raspberry pi本体にモニタを接続してる場合としていない場合とで手順が違ってきます。
モニタ・マウスがある場合と無い場合、両方ご説明します。
モニタ・マウスありの場合
モニタ・マウスがある場合は、SSH接続の必要はありません。
Raspberry pi OSをそのまま操作しVNC接続を有効にします。
1.Raspberry piの設定画面を開く
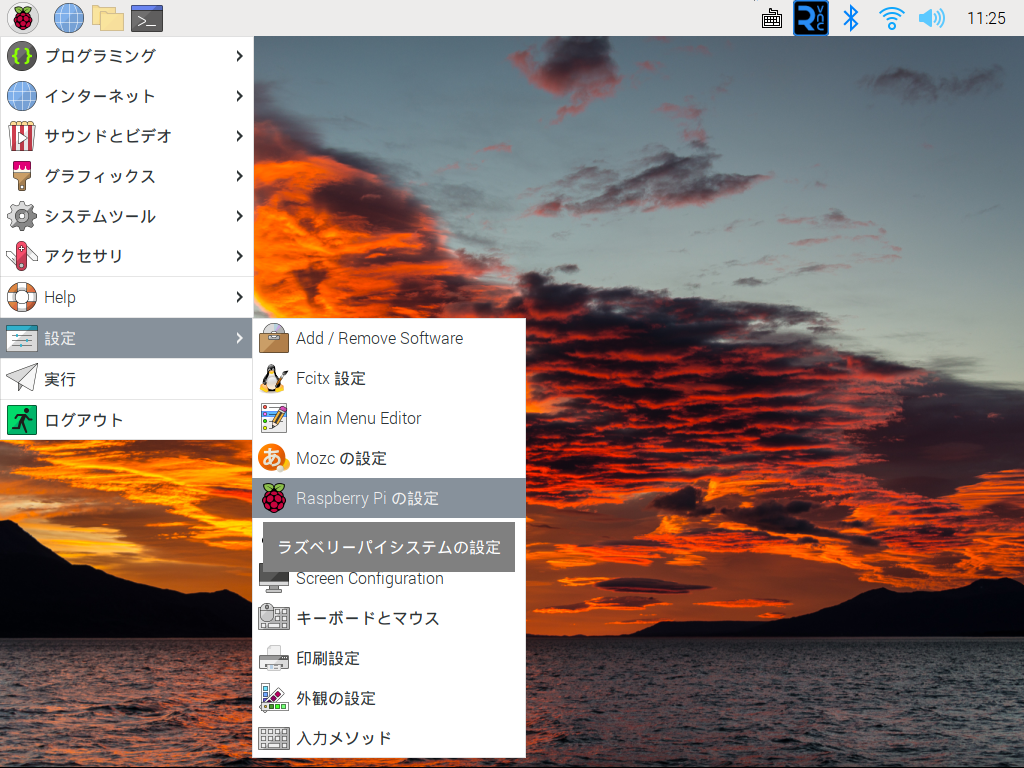
「Raspberry piの設定」を左クリックすると下記のような画面が表示されます。
Raspberry piの設定画面で「VNC」を有効にする。
表示された設定画面のVNCの箇所をアクティブにします。
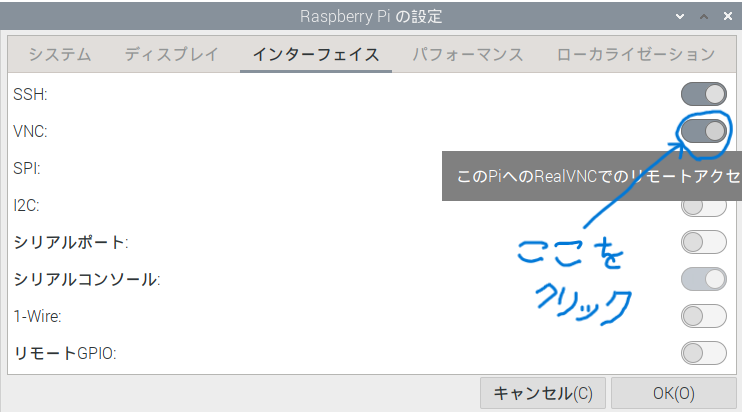
ついでにもう一つ確認しておきましょう。VNC接続の時に必要になるIPアドレスです。
raspberry piの右上のwi-fiマークの上にマウスカーソルを持って行きしばらく待つと。下のように現在接続されている
IPアドレスが表示されるので、そのIPアドレスを控えておきましょう。(192.168.1.12)とかの数字の部分です。/24は控えなくで大丈夫です^^
192.168.以降の数字はお使いの環境で変わってくるので表示されている数字をそのまま控えておいてください。
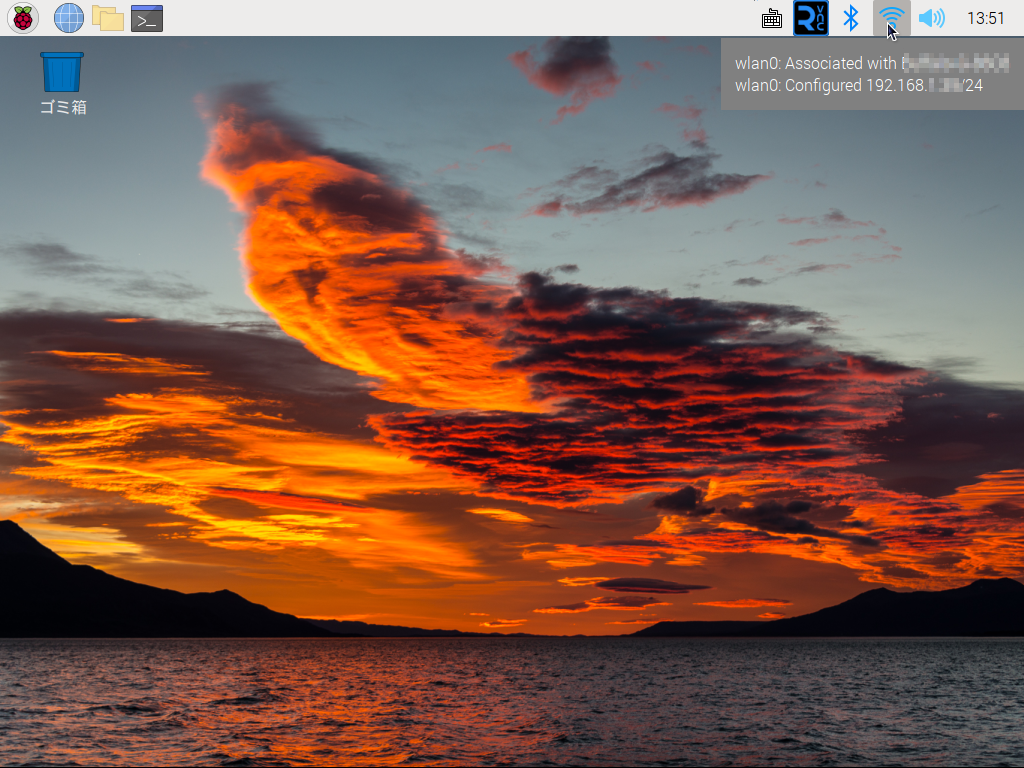
モニタ・マウスなしの場合
手順
1.起動した「Raspberry pi OS」にSSH接続する。
1-1Windows powershellを開く
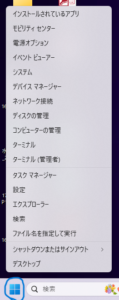
スタートメニューを右クリックして上記メニューを表示する。
メニューの中の「ターミナル(管理者)」を左クリックする。
そうすると下記の画面が表示されます。※モザイクの箇所にはお使いのPCのセットアップの際のアカウント名が表示されています。
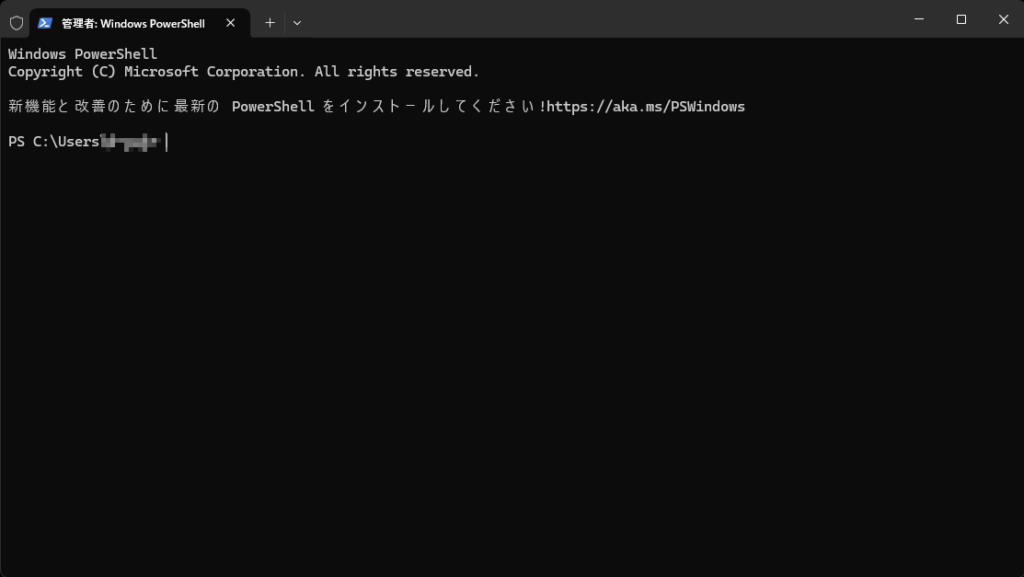
カーソルが点滅している状態で入力を始めます。
ssh nekomimi@raspberrypi.local上記の入力が終わったらエンターキーを押してください。
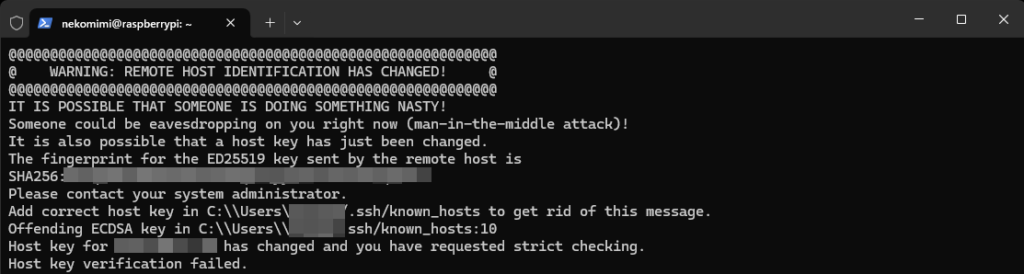
SSH接続が初めてでない方は上のような表示がされることがあります。
以前の接続情報と違いがありますよって警告です。以前の接続情報を削除しましょう
接続情報の削除は下記のコマンドをターミナルに入力してエンターキーを押してください。
ssh-keygen -R raspberrypi.local
上記の方法でうまくいかない場合は「windows」のエクスプローラー(フォルダ)を開いて
C:\Users\ご自身のアカウント\.sshのフォルダ内にある「known_hosts.old」を削除しましょう。
再度ターミナル(powershell)に下記を入力しエンターキーを押します。
ssh nekomimi@raspberrypi.local接続の確認が行われますので「y」ではなく「yes」を入力しエンターキーを押します。
その後今回設定したパスワード「1234567」を入れエンターキーを押します。※パスワードをご自身で設定した場合は設定のパスワード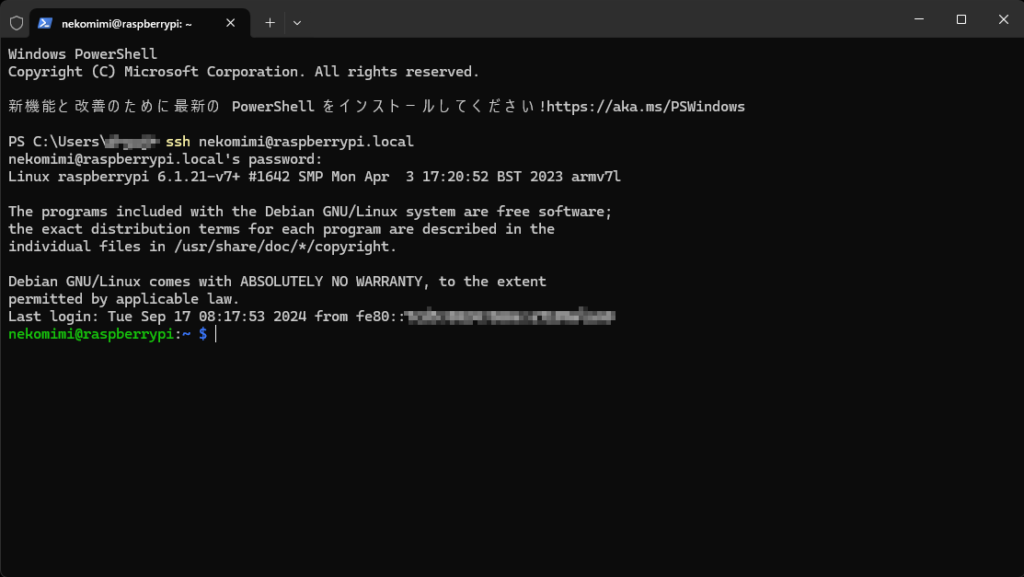
上のような画面になっていればSSH接続は成功です。次の手順に移りましょう。
2.SSH接続したターミナルから「Raspberry piの設定」を開く
ひと段落付いたところですが、早速「Raspberry piの設定」を開きましょう。やり方は「nekomimi@raspberrypi:~$」の後に下記のコマンドを入力して
エンターキーを押します。
sudo raspi-configそうすると下のような画面になるはずです。
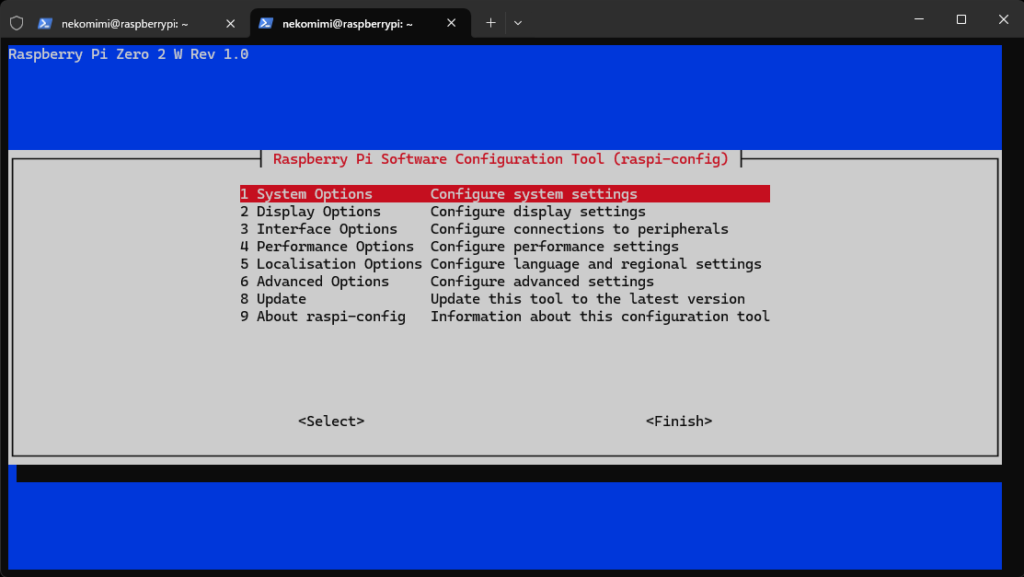
これが「Raspberry pi」のCUIでの設定画面です。英語ばかりでちょっと怖いですがVNC接続を有効にするだけなのでそんなに手間はかからないです。
3.「Raspberry piの設定」から「VNC接続」を有効にする。
設定画面の数字の3番目「Interface Options」にカーソルを合わせエンターキーを押します。カーソルの移動は矢印キーで行います。
矢印キーの↓を2回押して「Interface Options」にカーソルを合わせエンターキーを押しましょう。
下のような表示になるので上から3番目「I3 VNC」にカーソルを合わせてエンターキーを押します。
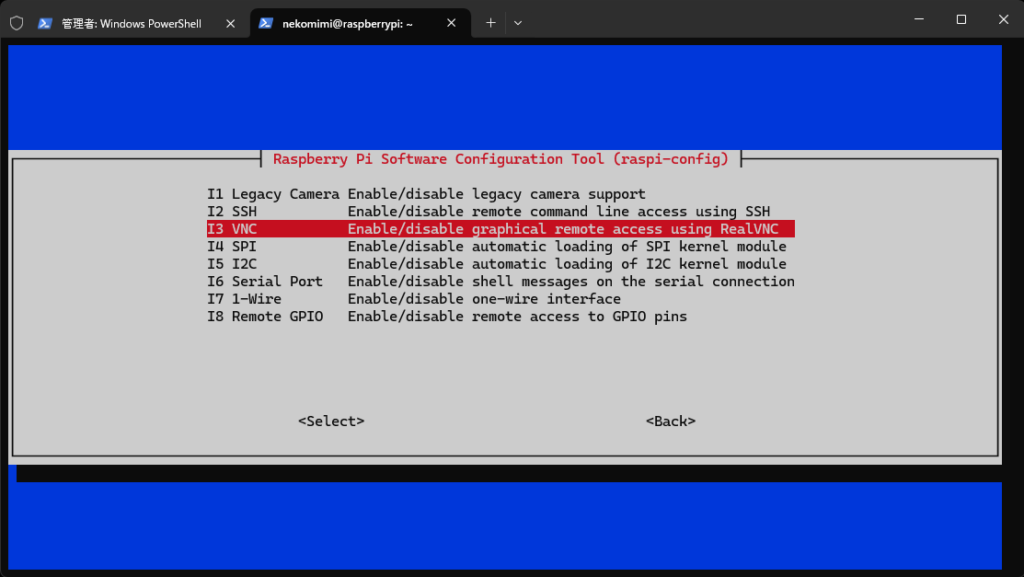
すると下のような画面に切り替わります。
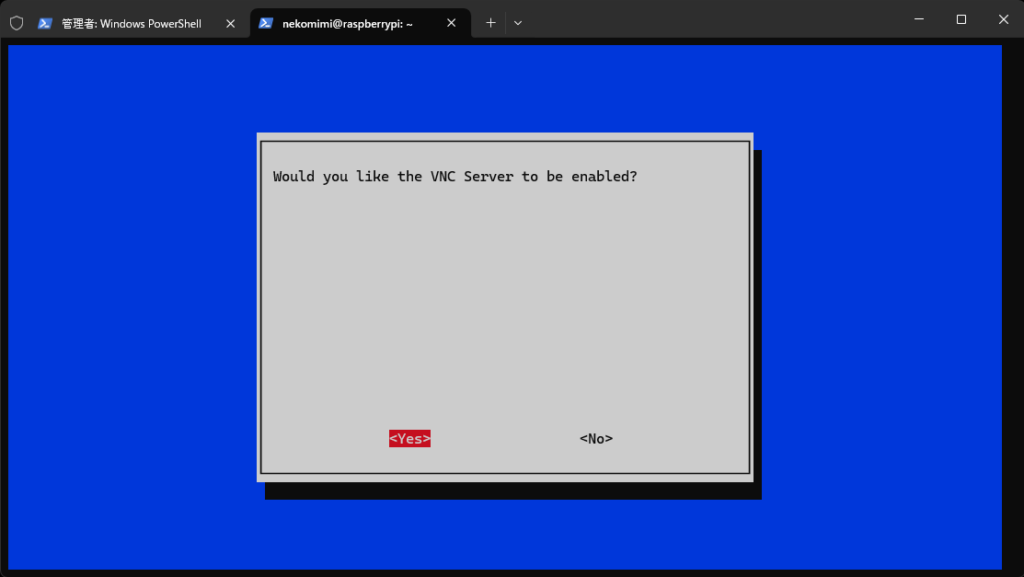
英語で質問されますが内容は「VNCサーバーを有効にしますか?」なので<yes>にカーソルを合わせエンターキーです。
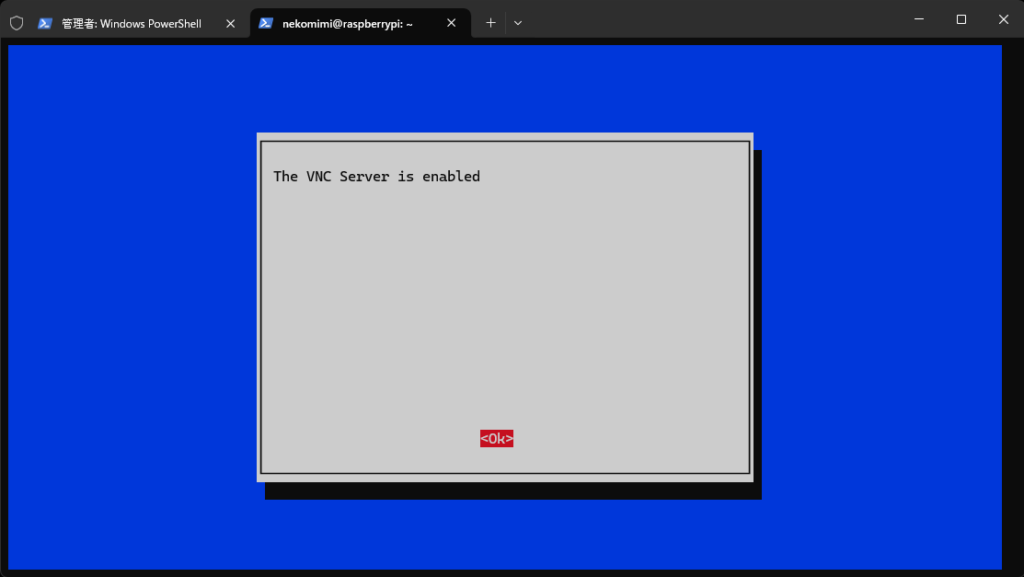
すると、「VNCサーバーが有効になっています」と表示されますのでカーソルは<OK>まま、エンターキーです。
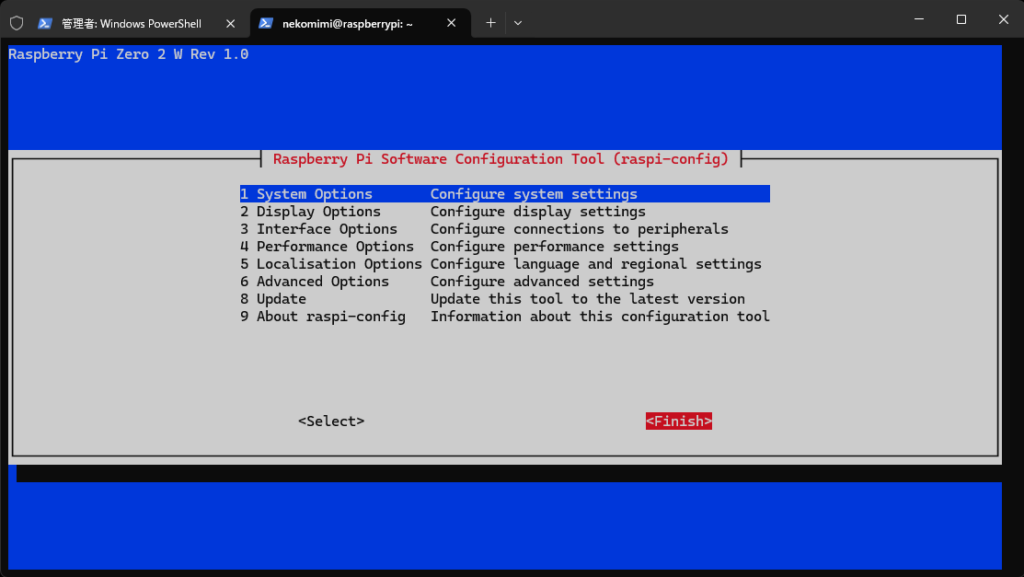
またこの画面に戻るので「TABキー」で<Finish>にカーソルを合わせてエンターキーです。
ターミナルの画面に戻ります、これで「Raspberry pi」のVNC接続が有効になっているはずです。
早速VNC接続の手順に移りたいところですが、折角「Raspberry pi」のターミナルとSSH接続できているので、必要な情報を取得しておきましょう。
VNC接続に使用するRealVNCでは、初期設定の際にVNC接続使用している「Raspberry pi」のIPアドレスが必要です。「Raspberry pi」にSSH接続しているターミナルから
取得できるので、この段階で取得しておきましょう。
今の状態は「Raspi-config」からターミナルに戻って「nekomimi@raspberrypi:~s」の後ろでカーソルが点滅していると思います。そのまま
ifconfig上記のコマンドをターミナルに入力してください

入力後エンターキーで下の表示になります。
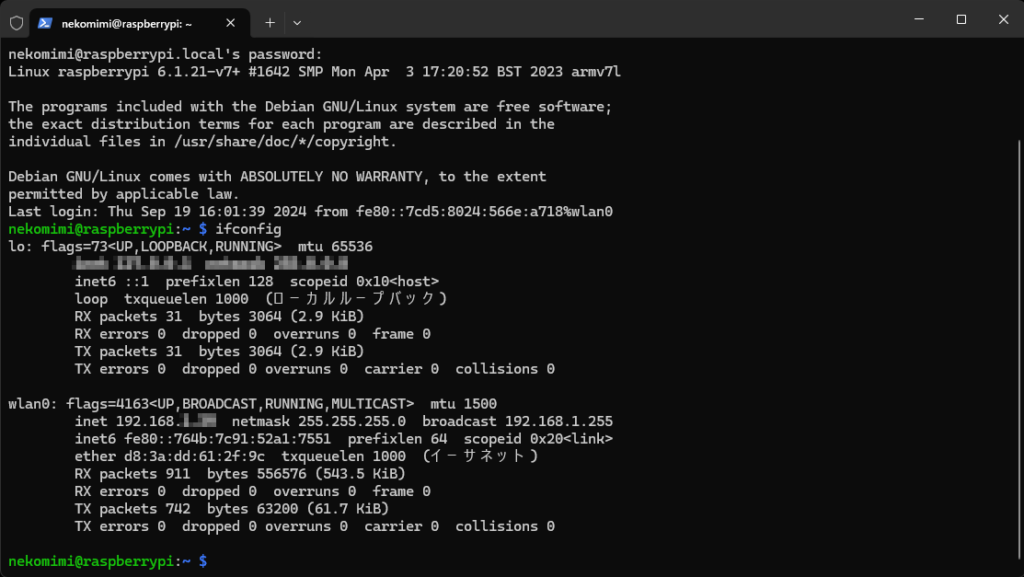
上のターミナルの表示の中の「Wlan0」の行にinet 192.168.***.***の部分を控えておいてください
「***」の部分はお使いの環境によって表示される内容が違いますので。例(192.168.11.31)とかです。数字なのは間違いないですが。。。
表示されたものをそのまま控えておいてください。
それでは次の手順に移りRealVNCを使ってVNC接続をしましょう。
-
前の記事
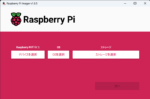
Raspberry Pi VNC接続までを3段階説明1/3 2024.07.29
-
次の記事
記事がありません



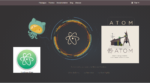

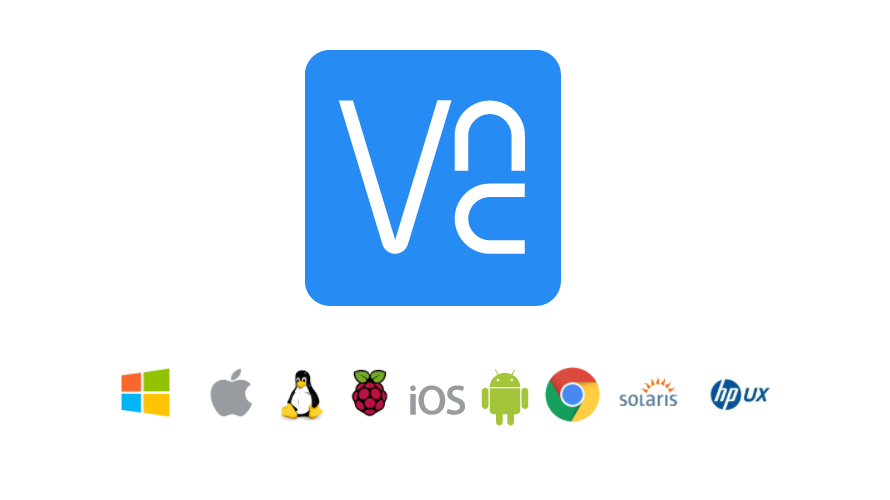

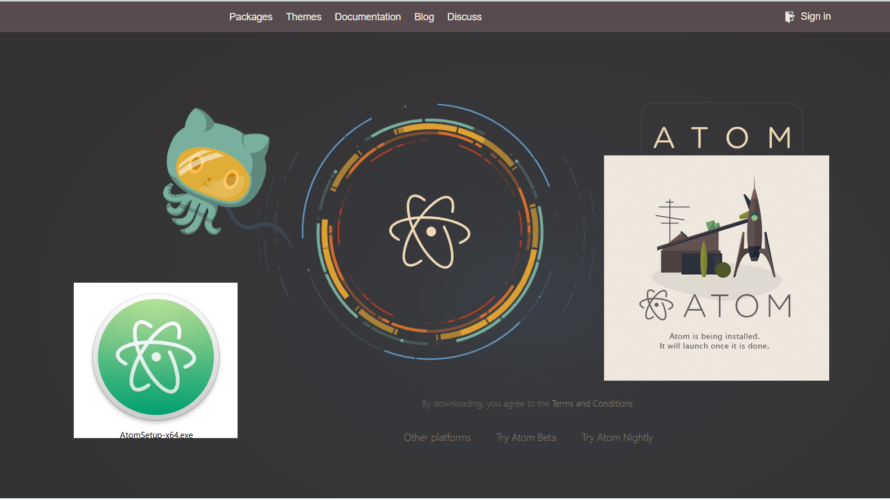
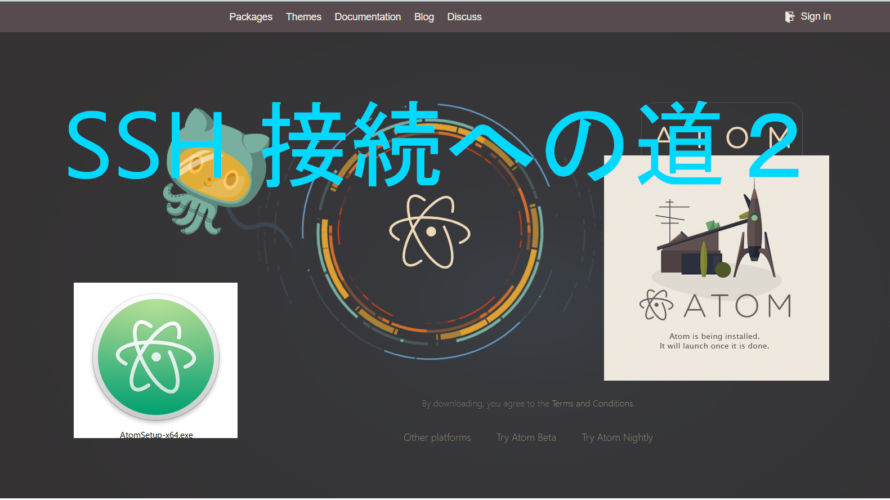

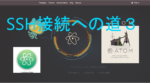
コメントを書く