Raspberry pi OS | Libre Office インストール
- 2021.02.10
- raspberry pi

Raspberry pi を使っていると、「あんなことできないかな」「こんな事できないかな」と色々思うことがあります。そんな事の中に、「「Office」のファイル編集出来たらいいなぁ」と、思うこともあるのではないでしょうか?
以前のraspberry pi のOS「Raspbian」(ラズビアン)には、フルインストールすると「Libre Office」という、「MS Office」に互換性のあるオフィスソフトが付属されていましたが、今回の「Raspberry pi OS」になってからは、フルインストールしても付属されていません。ので自分でインストールする必要があります。GUIでインストールする方法と、CUIでインストールする方法をご紹介します。
Libre Officeインストール・アンインストール
1.GUIでのインストール方法
①メニューを押す。
②設定を押す。
③「Recommended Software」を押す。
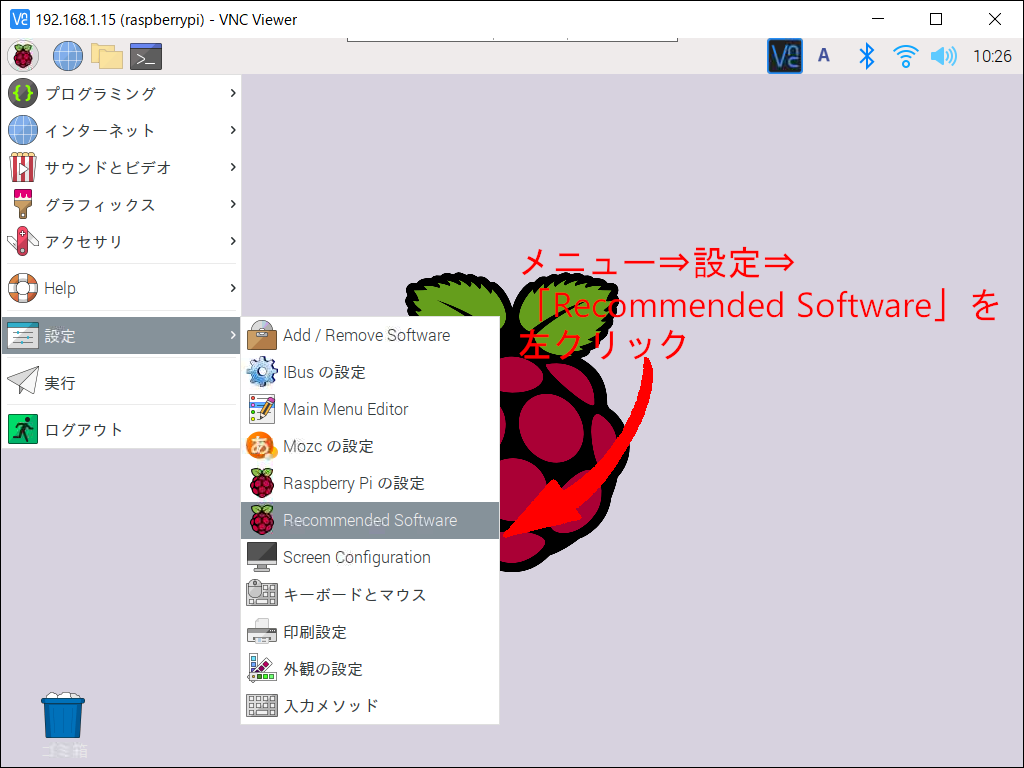
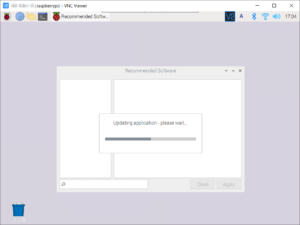 推奨されるインストール可能な「パッケージ」を探しに行ってくれます。
推奨されるインストール可能な「パッケージ」を探しに行ってくれます。
しばらくすると「推奨ソフトウェア」(recommended software)が表示されます。
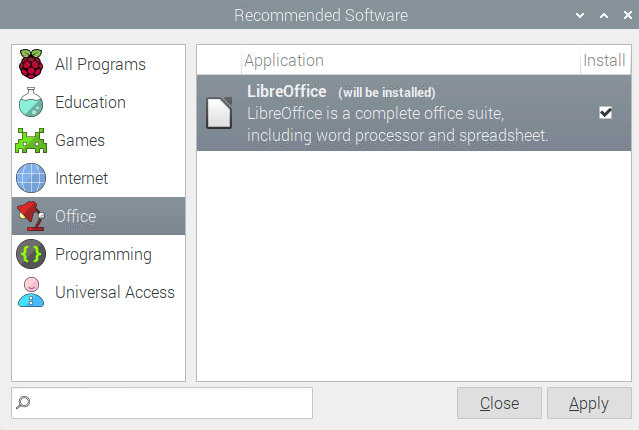
画面の左側の「Office」タブを左クリックし、右側に表示された「LibreOffice」の右側にチェックを入れます(左クリック)その後「Apply」を押すと、インストールが開始されます。
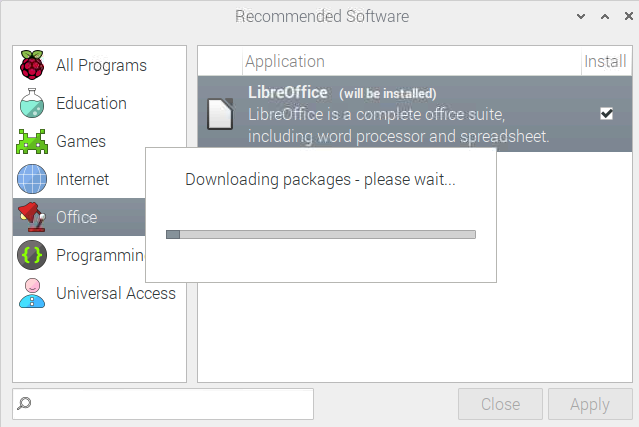
対象のファイルをダウンロード後インストールが開始されます。
終了すると下記の画面が表示されます。
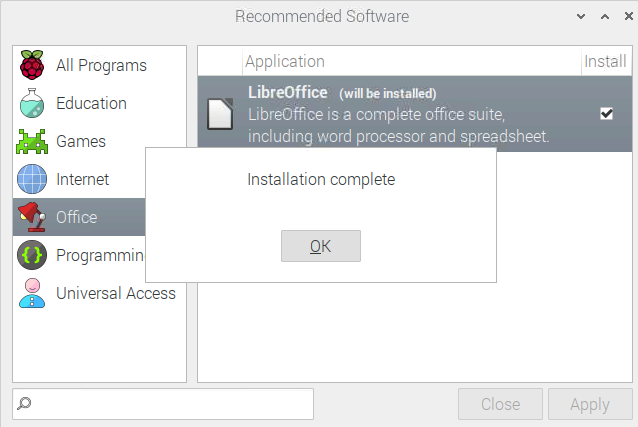
「OK」を押せばインストール終了です。
「メニュー」に「オフィス」が表示されています。
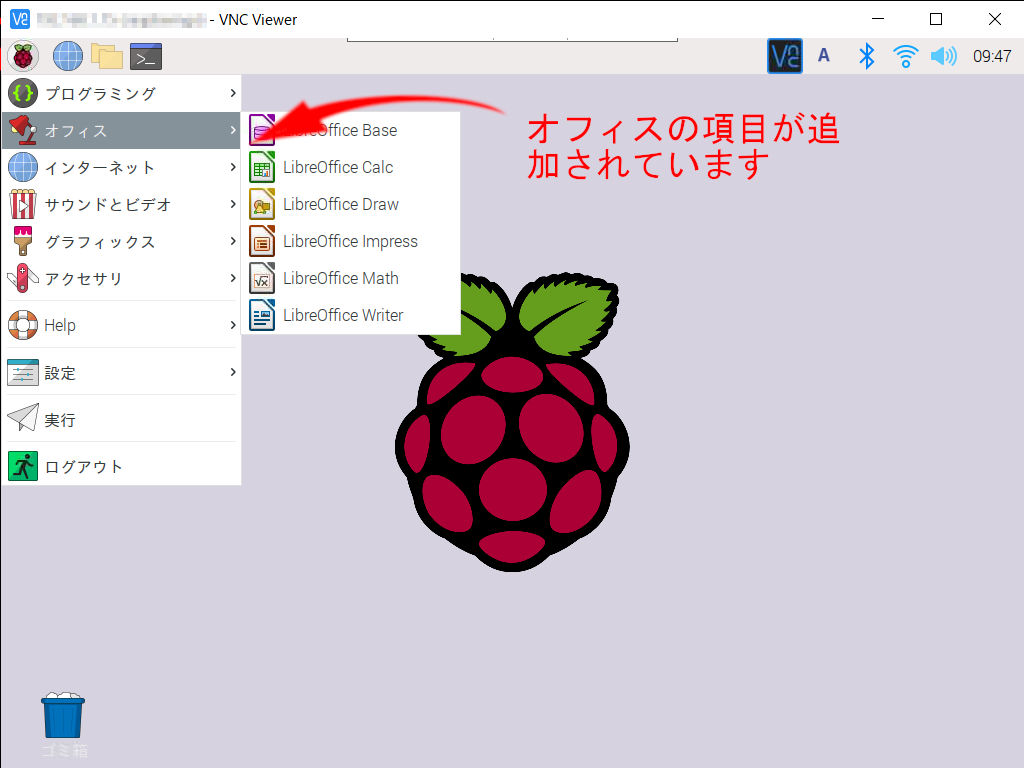
2.CUIでのインストール方法
①ターミナルを起動する。
②「pi@raspberrypi~ s」の後に「sudo apt-get install libreoffice」と入力しエンターキーを押す。
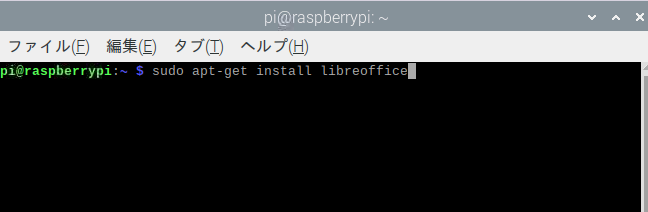
③ 途中「Y/N」の入力を求められます。もちろん「Y」を入力しエンターキーを押します。
しばらくすると、インストールが終了し「pi@raspberrypi~ s」が表示されます。
メニューを確認するとちゃんと「オフィス」が追加されていますね。
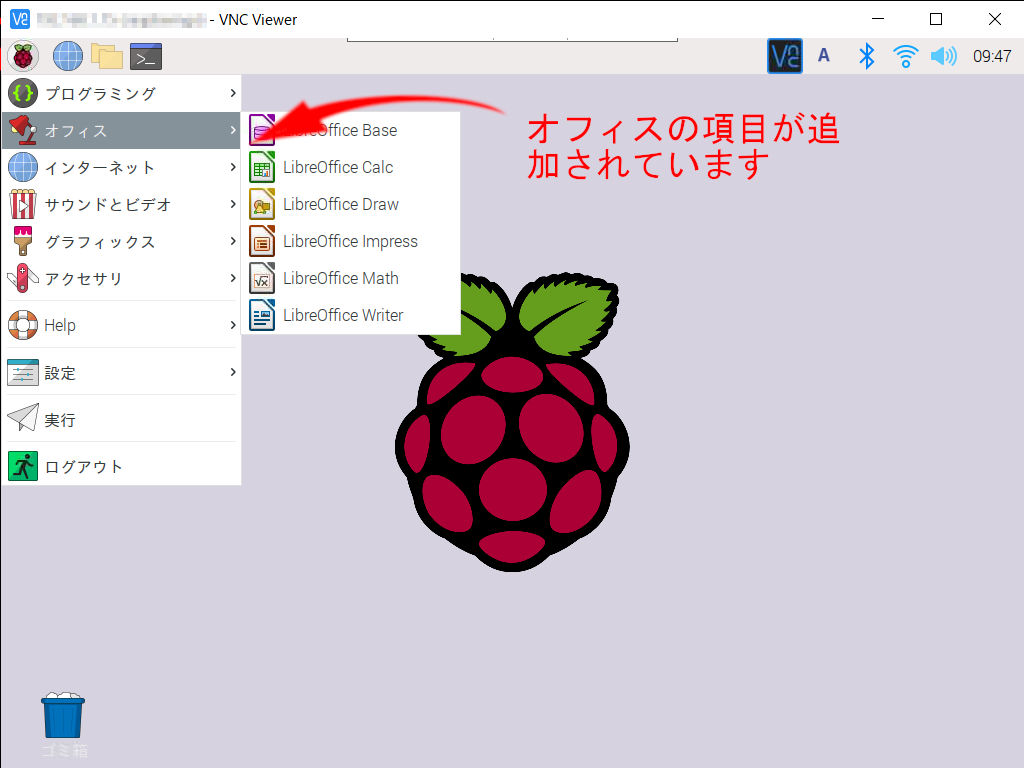
それでは、試しに「Calc」を起動!
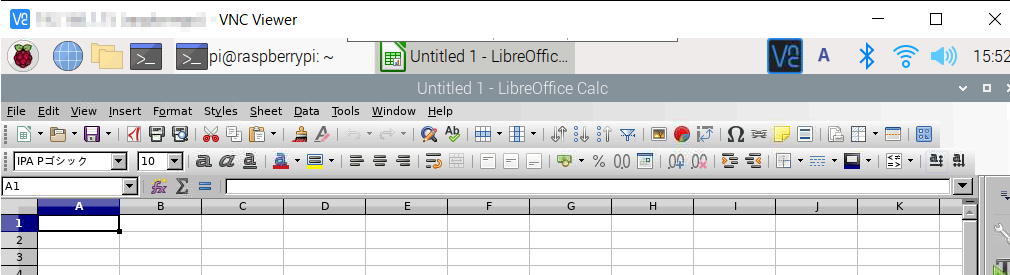
メニュー表示が英語でなんかこわいですね^^;
「Libre Office」日本語化
怖いままだと、使いにくいので「日本語」で、表示できるようにしましょう。
①ターミナルを起動
②「pi@raspberrypi~ s」の後に 「sudo apt-get install libreoffice-l10n-ja」と入力し、エンターキーを押します。
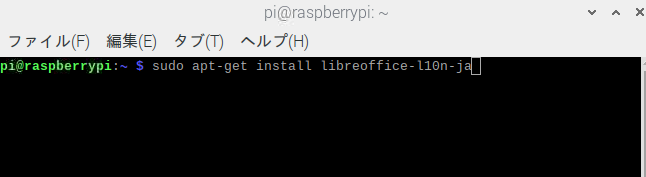
③インストールが終了するのを待ちましょう。
もう一回試しに「Calc」を起動してみましょう。
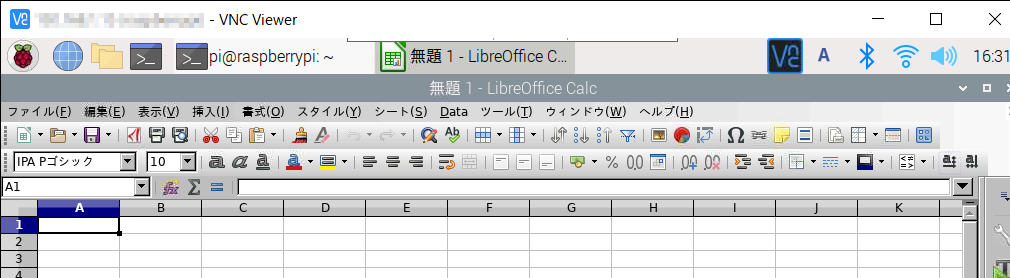
ちゃんと日本語表示されてますね。よかったです。^^
アンインストール方法
使ってはみたもののやっぱり削除しようと思った場合には、残念ながらGUIでは、「アンインストール」出来ません。
以下のコマンドを実行してください。
①ターミナルを起動
②「pi@raspberrypi~ s」の後に 「sudo apt remove libreoffice*」と入力し、エンターキーを押します。
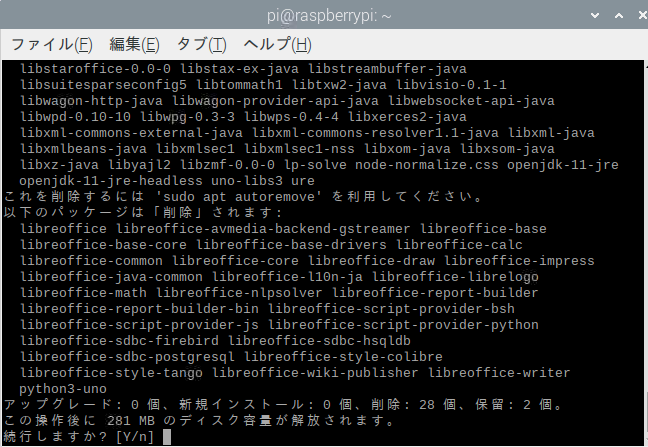
「Y/N」を、聞いてくるので、削除する場合は「Y」を入力し、エンターキーを押す。
無事削除されました。
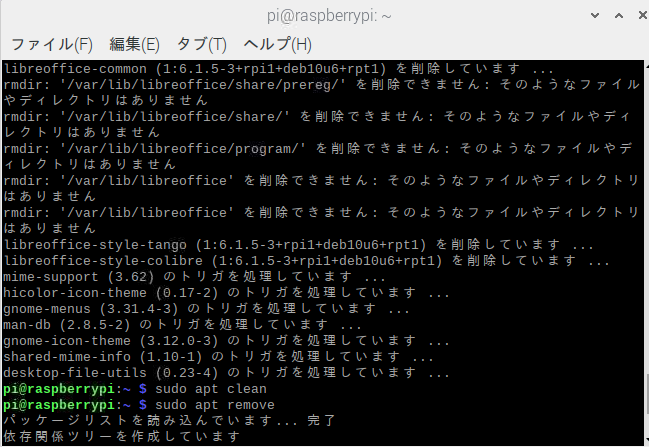
アンインストールを行った後は、「sudo apt clean」と「sudo apt remove」を実行しましょう。
「なんで?」すいません。まだよく理解していないのです。おそらくですが、「アンインストール」時の一時ファイルや、ファイルの残骸などの処理等のコマンドだと思うのですが、、、もう少し私の理解が深まったら追記します。
-
前の記事
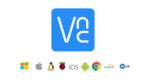
Raspberry pi|便利な使い方VNC接続 2021.02.05
-
次の記事
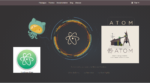
Raspberry pi|便利な使い方 ATOM SFTP接続への道1 2021.02.19

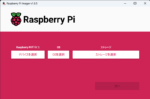
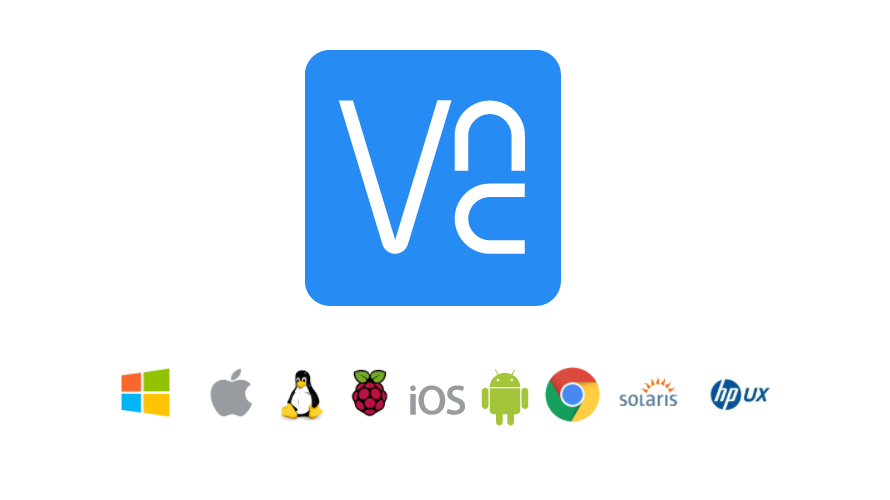

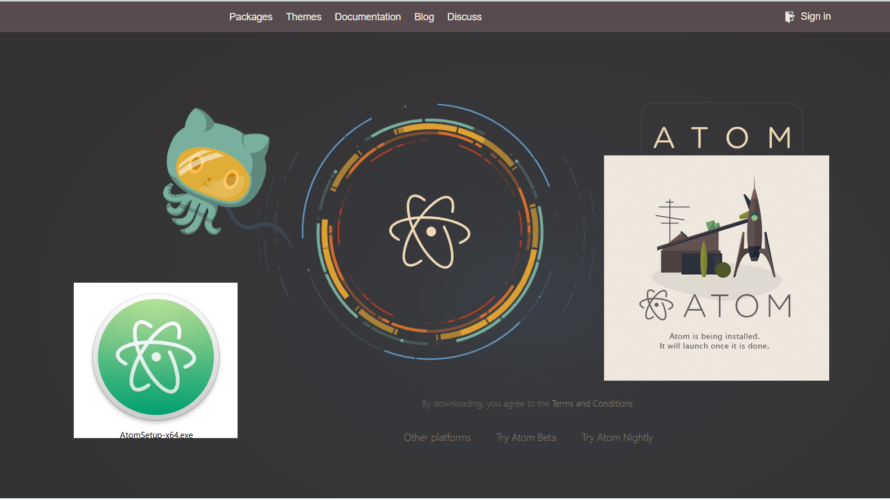
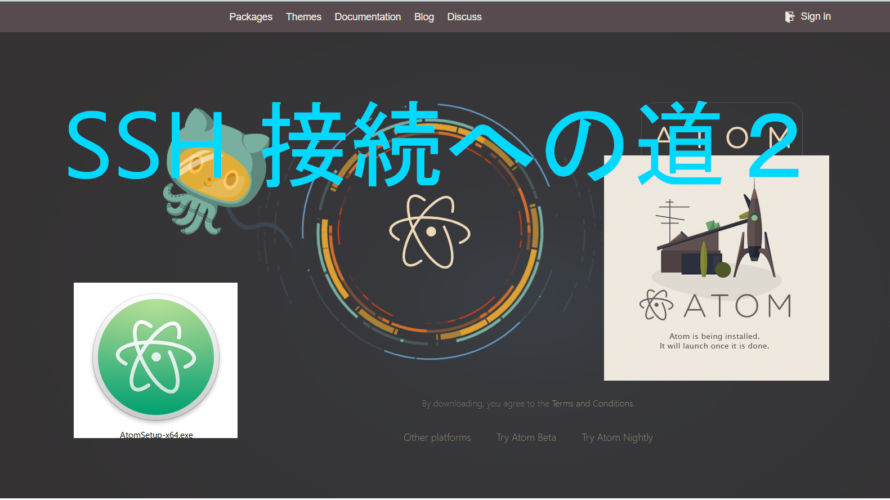

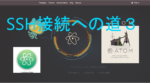
コメントを書く