python導入確認|コマンドプロンプト起動方法
- 2020.02.04
- python

pythonがwindowsに正常にインストールされているか確認する時は、windowsのコマンドプロンプトを使います。
windouwsのコマンドプロンプト余り見掛けた事ないですよね。私も使ったことありませんでした。
それだけに、さりげなく使ってたりすると、まわりから「お!?」って思われたりするかもしれませんよ。
それだけでなく、今後プログラミングを学習して行くうえで、使用頻度も上がってくるので、これを機会に使用方法の基本を覚えましょう。
コマンドプロンプトに触れてみよう。
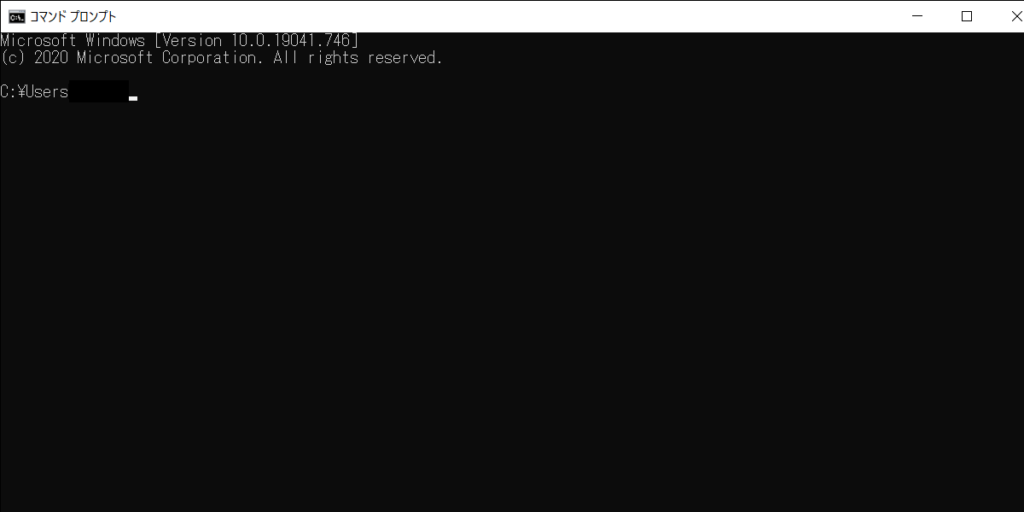 上の画面がコマンドプロンプトを起動した状態です。真っ黒な味気ない画面ですが、見た目はある程度自分好みに調整できます。
上の画面がコマンドプロンプトを起動した状態です。真っ黒な味気ない画面ですが、見た目はある程度自分好みに調整できます。
お時間ある方は、下のほうにその辺の解説もありますので読んでいってください。
コマンドプロンプト起動方法
何はともあれ、立ち上げない事には自分好みにも出来ないのでまずは起動しましょう。
起動方法も色々ありますが、代表的なものを2つ紹介します。
検索ボックスからの起動方法
1.windowsのスタートボタン右横の検索ボックスに「cmd」と入力しましょう。(小文字で大丈夫です。)
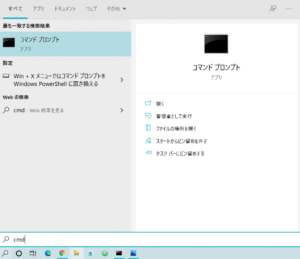 「ここに入力して検索」の所に「cmd」と入力してください。
「ここに入力して検索」の所に「cmd」と入力してください。
2.検索結果に「コマンドプロンプト」が、表示されますのでそれを左シングルクリックしてください。
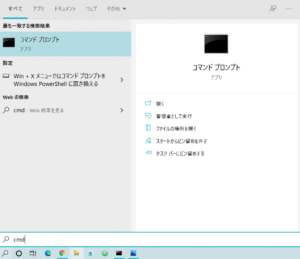 「コマンドプロンプト」を左シングルクリックして下さい。画面向かって右側に表示されている。「開く」を左シングルクリックでも起動します。(「開く」以外の機能の説明はこちら)
「コマンドプロンプト」を左シングルクリックして下さい。画面向かって右側に表示されている。「開く」を左シングルクリックでも起動します。(「開く」以外の機能の説明はこちら)
コマンドプロンプトの起動が開始されます。
スタートメニューからの起動方法
1. windowsのスターボタンを左シングルクリック
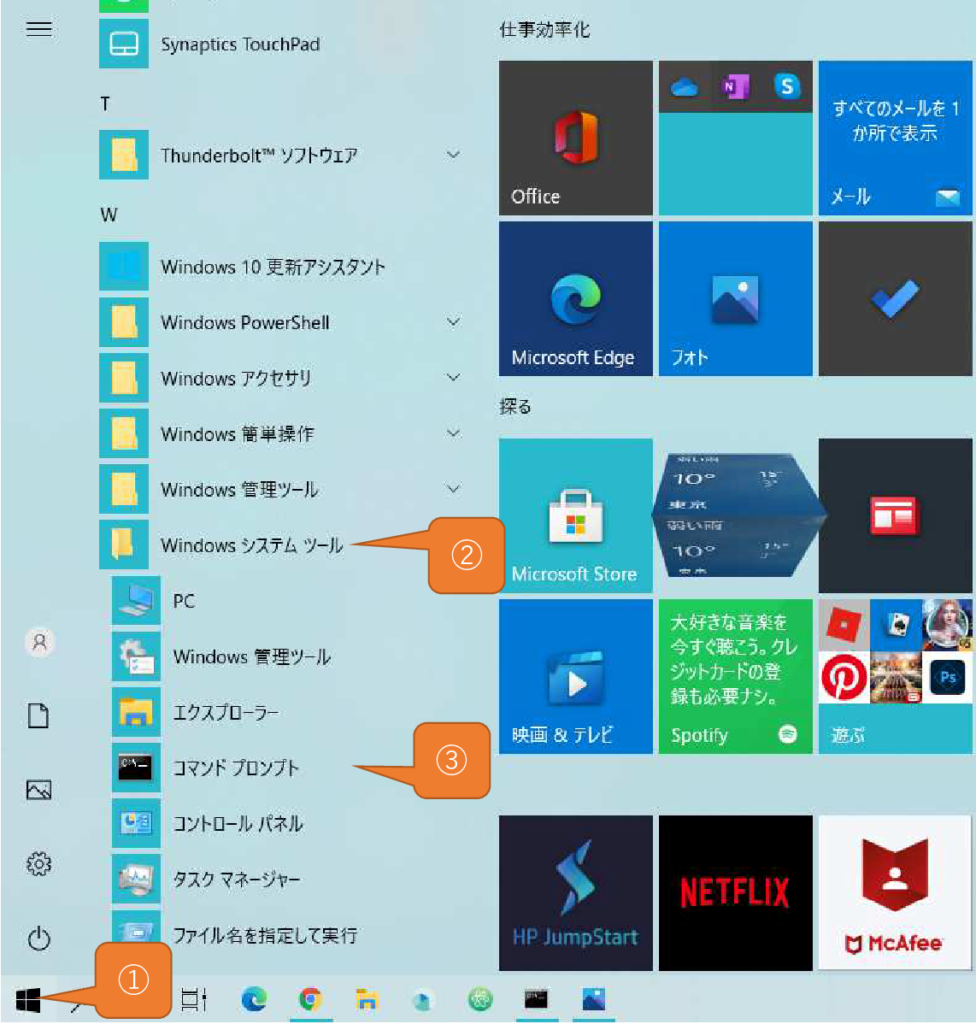 ①左下のおなじみのwindowsスタートボタンを左シングルクリックしてください。
①左下のおなじみのwindowsスタートボタンを左シングルクリックしてください。
②「windowsシステムツール」を左シングルクリックして下さい。
③「コマンドプロンプト」を左シングルクリックして下さい。
④コマンドプロンプトの起動が開始されます。
pythonインストール確認
1.コマンドプロンプト起動
2,コマンドプロンプトに「python」と入力
3.表示された文字列を確認
pythonのインストール確認はwindowsのコマンドプロンプトでやりますよって言いました。
では、具体的にどうしたらいいのか、ですが。
起動した「コマンドプロンプト」に「C:user\[ユーザー名]」の後ろで点滅しているカーソルを確認したらそのまま
「python」と入力してください。入力した後エンターキーを押下してください。
そうすると下記のような画面が表示されるはずなので
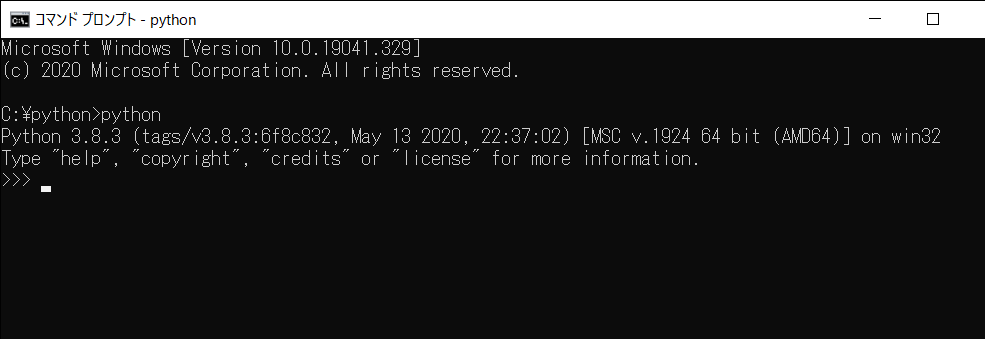
この画面が表示されたら「pythonバージョン3.8.3」が正常にインストールされてる事が確認できました。
それとともにあなたの「コマンドプロンプトライフ」も始まりましたよ。^^
コマンドプロンプトを自分好みにカスタマイズ
画面の色
1.「コマンドプロンプト」のヘッダー部を右シングルクリック
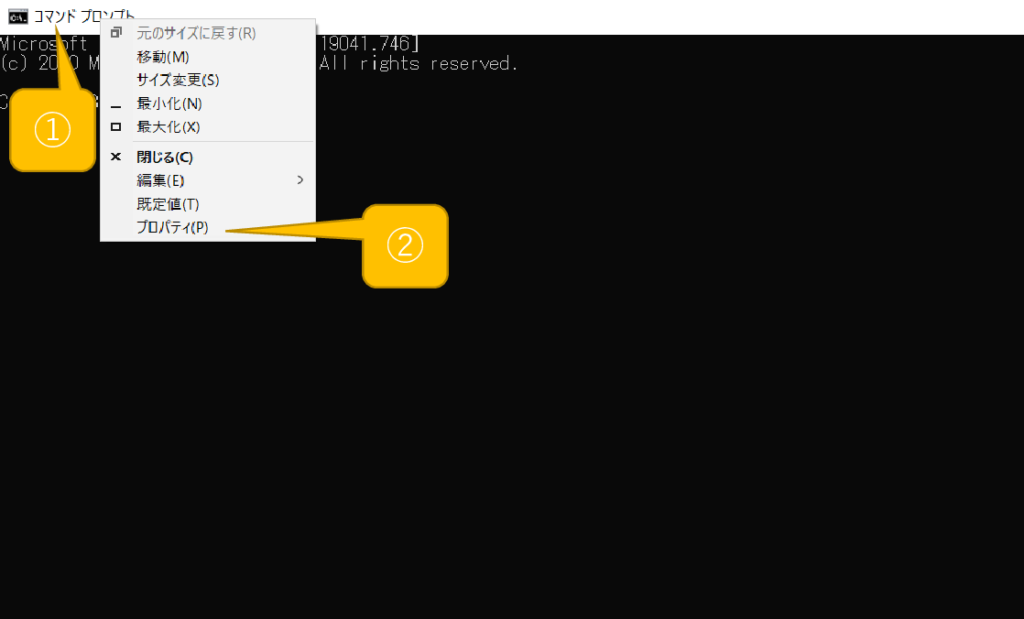 ①「コマンドプロンプト」と書いている場所を右シングルクリックして下さい。
①「コマンドプロンプト」と書いている場所を右シングルクリックして下さい。
②表示されたメニューの中から一番下の「プロパディ」を左シングルクリックして下さい。
3.「プロパディ」のダイアログから「画面の色」タブを左シングルクリックして下さい。
 ここで背景色やフォント色画面自体の透明度等が調整できます。
ここで背景色やフォント色画面自体の透明度等が調整できます。
真っ暗な画面で作業するよりは、明るめの色にしたほうが作業も捗りますね。
プログラミングを学習して行く上では、コマンドプロンプトの様な「CUI」と呼ばれる物の習得は必須ですので、
少しでも作業しやすいように設定しましょう。
「開く」以外の機能の説明
「開く」以外に下の4つのアクションが選択できます。
「管理者として実行」⇒通常は「カレントディレクトリ」C:\user¥「ユーザー名」で開く所が、「c:\windows\system32」で開き管理者権限を付与します。新規インストールの操作で管理者権限が必要な場合などに使用します。
「ファイルの場所を開く」⇒ファイルを開くのでは無く、ファイルが保存されいている。「フォルダ(ディレクトリ)」を、開きます。
「スタートからピンを外す」⇒スタート画面に「ショートカット」をピン留めして置くか外すかの選択が出来ます。
「タスクバーにピン留めする」⇒タスクバーに「ショートカット」をピン留めするかしないかの選択が出来ます。
-
前の記事
記事がありません
-
次の記事

コードを書いてみよう|コード記述 インタラクティブモード 2020.02.13






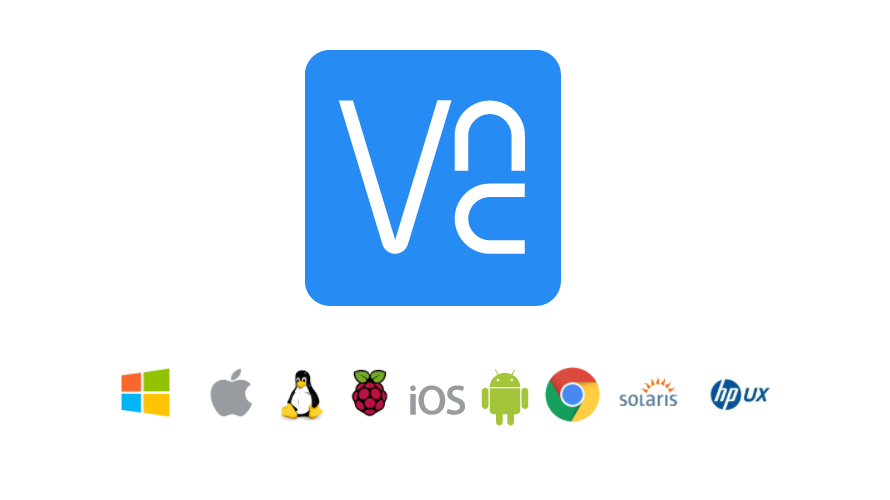

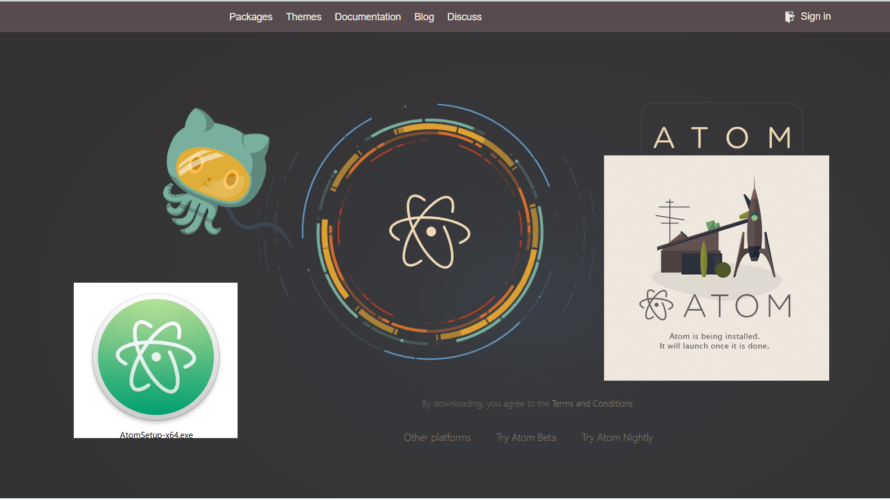
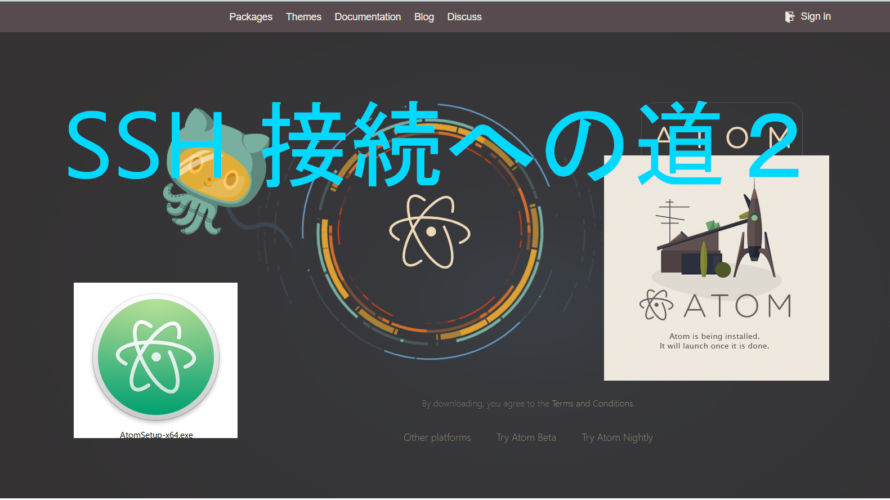
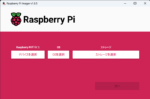


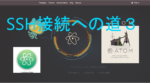
コメントを書く